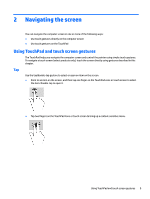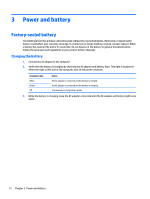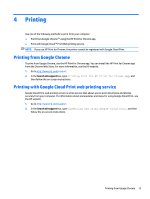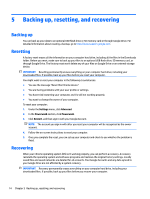HP Chromebook 11-ae000 User Guide - Page 15
Navigating the screen, Using TouchPad and touch screen gestures, Tap
 |
View all HP Chromebook 11-ae000 manuals
Add to My Manuals
Save this manual to your list of manuals |
Page 15 highlights
2 Navigating the screen You can navigate the computer screen in one or more of the following ways: ● Use touch gestures directly on the computer screen ● Use touch gestures on the TouchPad Using TouchPad and touch screen gestures The TouchPad helps you navigate the computer screen and control the pointer using simple touch gestures. To navigate a touch screen (select products only), touch the screen directly using gestures described in this chapter. Tap Use the tap/double-tap gesture to select or open an item on the screen. ● Point to an item on the screen, and then tap one finger on the TouchPad zone or touch screen to select the item. Double-tap to open it. ● Tap two fingers on the TouchPad zone or touch screen to bring up a context-sensitive menu. Using TouchPad and touch screen gestures 9