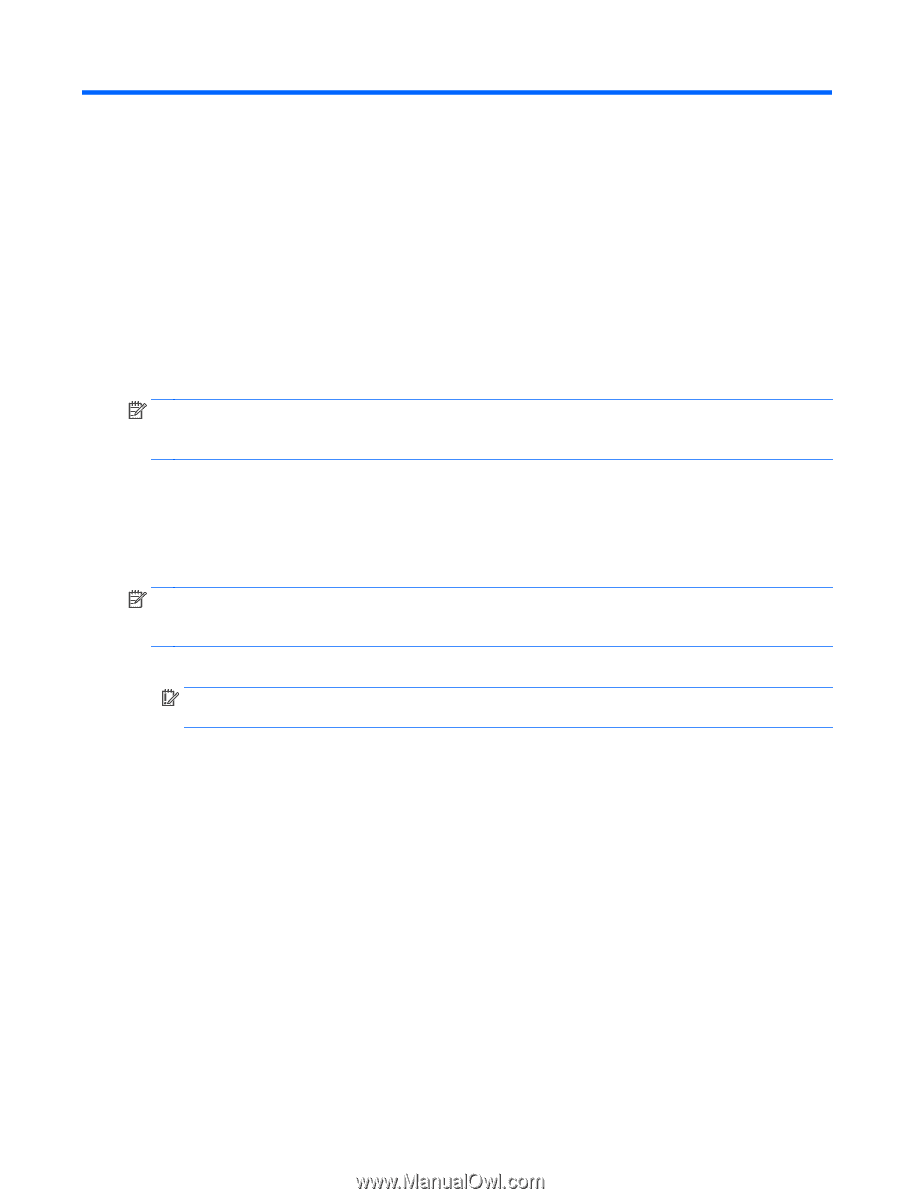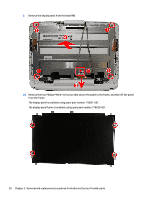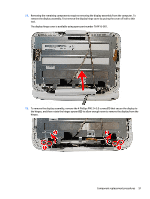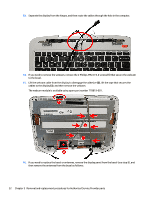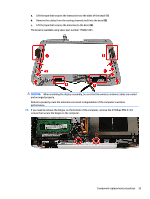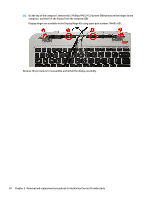HP Classmate Notebook PC Classmate Notebook Maintenance and Service Guide - Page 61
Backing up, restoring, and recovering, Creating a Microsoft recovery drive (select models only)
 |
View all HP Classmate Notebook PC manuals
Add to My Manuals
Save this manual to your list of manuals |
Page 61 highlights
6 Backing up, restoring, and recovering Your computer includes tools provided by Windows to help you safeguard your information and retrieve it if you ever need to. These tools will help you return your computer to a proper working state or even back to the original factory state, all with simple steps. This chapter provides information about the following processes: ● Creating a Microsoft recovery drive (select models only) ● Using Microsoft's Refresh your PC or Remove everything and reinstall Windows options to address issues with your computer ● Backing up data using File History NOTE: This chapter describes an overview of backing up, restoring and recovering options. For more details about the tools provided, see Help and Support. From the Start screen, type help, and then select Help and Support. Creating a Microsoft recovery drive (select models only) After you successfully set up the computer, create a Microsoft recovery drive. The MS recovery drive backs up the recovery partition on the computer and ensure access to the Refresh your PC and Remove everything and reinstall Windows options even if the recovery partition on the computer has been corrupted or removed. NOTE: On select models, a recovery drive can be created on a USB flash drive (purchased separately). A micro USB to USB adapter cable (purchased separately) with a micro USB male (B-type) connector and a USB female (A-type) connector is also required. 1. On the Start screen, type create recovery drive, and then select Create a recovery drive. IMPORTANT: Be sure that the check box labeled Copy the recovery partition from the PC to the recovery drive is selected. 2. Select Next, and then follow the on-screen instructions. 3. After you have created the recovery drive, a prompt is displayed asking if you want to remove the recovery partition. If you select No and later reconsider, you must complete the entire process again before the prompt will be displayed a second time. Creating a Microsoft recovery drive (select models only) 55