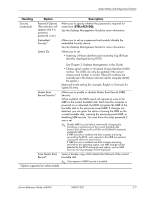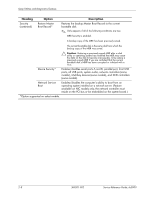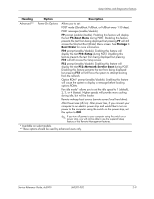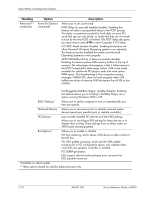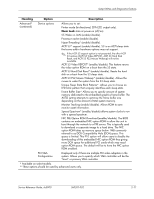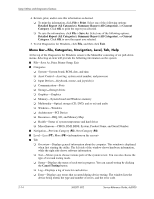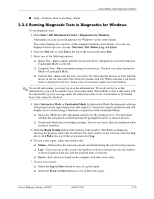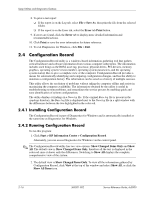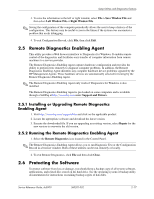HP Dc5000 HP Compaq Business Desktop dc5000 Series Service Reference Guide 2nd - Page 22
Diagnostics for Windows, 2.3.1 Detecting Diagnostics for Windows
 |
UPC - 829160313740
View all HP Dc5000 manuals
Add to My Manuals
Save this manual to your list of manuals |
Page 22 highlights
Setup Utilities and Diagnostics Features 2.3 Diagnostics for Windows The Diagnostics for Windows (DFW) utility is a component of Intelligent Manageability that allows you to view information about the hardware and software configuration of the computer while running Microsoft Windows. It also allows you to perform hardware and software tests on the subsystems of the computer. When you invoke Diagnostics for Windows, the current configuration of the computer is shown on the Overview screen. There is access from this screen to several categories of information about the computer and the Test tab. The information in every screen of the utility can be saved to a file or printed. ✎ To test all subsystems, you must log in as the administrator. If you do not log in as the administrator, you will be unable to test some subsystems. The inability to test a subsystem will be indicated by an error message under the subsystem name in the Test window or by shaded check boxes that cannot be selected. Use Diagnostics for Windows in the following instances to: ■ Determine if all the devices installed on the computer are recognized by the system and functioning properly. Running tests is optional but recommended after installing or connecting a new device. ■ Third party devices not supported by HP may not be detected. Save, print, or display the information generated by the utility. 2.3.1 Detecting Diagnostics for Windows Some computers ship with the Diagnostics for Windows preloaded, but not preinstalled. To determine whether Diagnostics for Windows is installed: 1. Access the location of the Diagnostics icons: In Windows XP Home or Windows XP Professional, select Start > Control Panel > Performance and Maintenance. 2. If icons for Configuration Record and Diagnostics for Windows are present, the Diagnostics for Windows utility is installed. If the icons are not present, the utility is either not preloaded or not installed. 2-12 360201-002 Service Reference Guide, dc5000