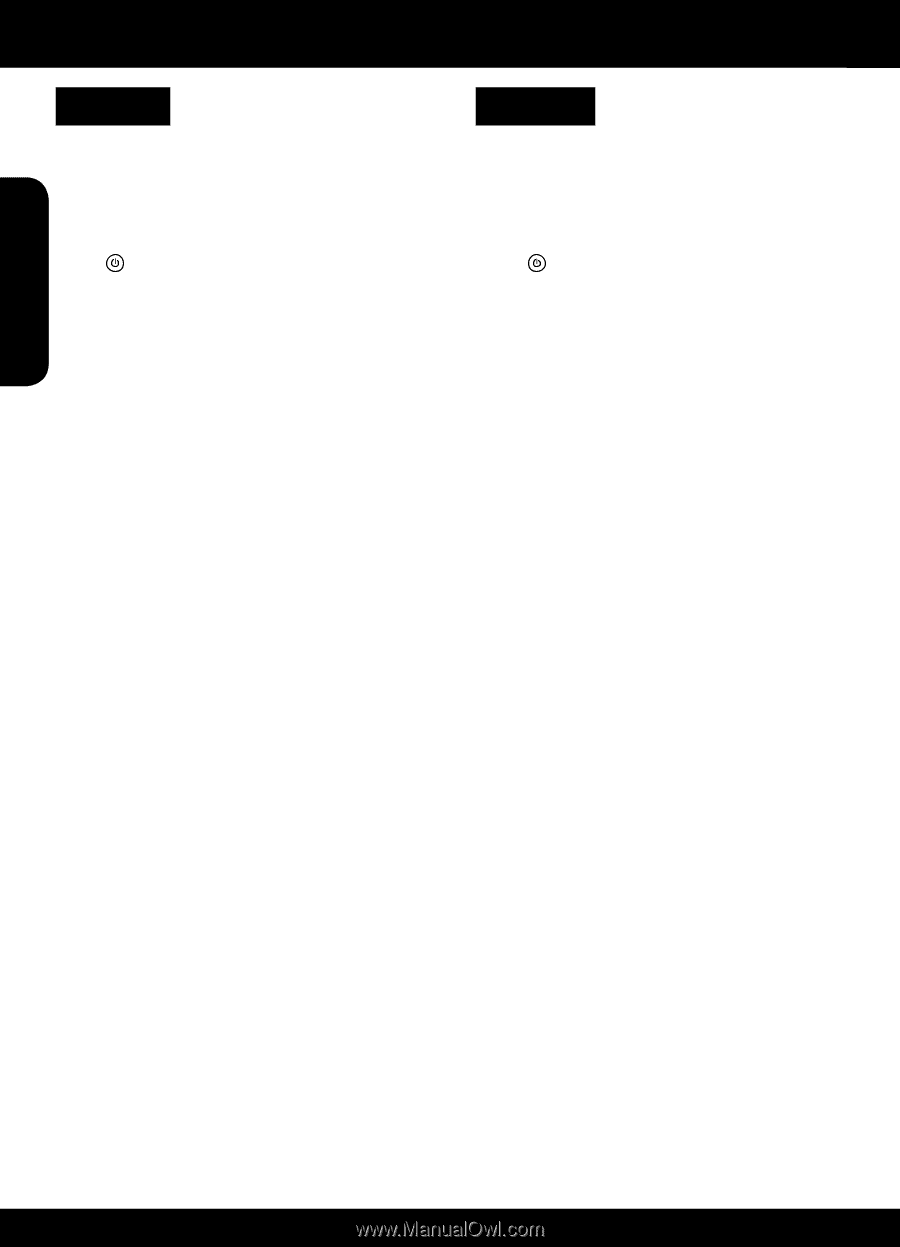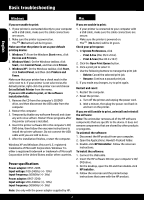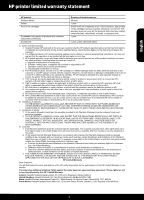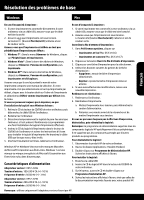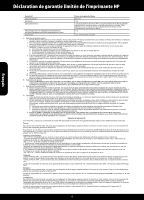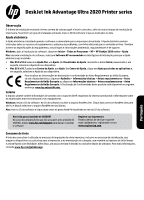HP DeskJet Ultra Ink Advantage 2029 Setup Guide - Page 2
Basic troubleshooting, English
 |
View all HP DeskJet Ultra Ink Advantage 2029 manuals
Add to My Manuals
Save this manual to your list of manuals |
Page 2 highlights
Basic troubleshooting English Windows Mac If you are unable to print: 1. If your printer is connected directly to your computer with a USB cable, make sure the cable connections are secure. 2. Make sure the printer is powered on. The (On button) will be lit green. Make sure that the printer is set as your default printing device: 1. Windows 7®: From the Windows Start menu, click Devices and Printers. 2. Windows Vista®: On the Windows taskbar, click Start, click Control Panel, and then click Printer. 3. Windows XP®: On the Windows taskbar, click Start, click Control Panel, and then click Printers and Faxes. Make sure that your printer has a check mark in the circle next to it. If your printer is not selected as the default printer, right-click the printer icon and choose Set as Default Printer from the menu. If you are still unable to print, or the software installation fails: 1. Remove the CD from the computer's CD/DVD drive, and then disconnect the USB cable from the computer. 2. Restart the computer. 3. Temporarily disable any software firewall and close any anti-virus softare. Restart these programs after the printer software is installed. 4. Insert the printer software CD in the computer's CD/ DVD drive, then follow the onscreen instructions to install the printer software. Do not connect the USB cable until you are told to do so. 5. After the installation finishes, restart the computer. Windows XP and Windows Vista are U.S. registered trademarks of Microsoft Corporation. Windows 7 is either a registered trademark or trademark of Microsoft Corporation in the United States and/or other countries. Power specifications Power adapter: 0957-2286 Input voltage: 100-240Vac (+/- 10%) Input frequency: 50/60Hz (+/- 3Hz) Power adapter: 0957-2290 Input voltage: 200-240Vac (+/- 10%) Input frequency: 50/60Hz (+/- 3Hz) Note: Use only with the power adapter supplied by HP. If you are unable to print: 1. If your printer is connected to your computer with a USB cable, make sure the cable connections are secure. 2. Make sure the printer is powered on. The (On button) will be lit green. Check your print queue: 1. In System Preferences, click -- Print & Fax (Mac OS X v10.6). -- Print & Scan (Mac OS X v10.7) 2. Click the Open Print Queue button. 3. Click a print job to select it. 4. Use the following buttons to manage the print job: -- Delete: Cancel the selected print job. -- Resume: Continue a paused print job. 5. If you made any changes, try to print again. Restart and reset: 1. Restart the computer. 2. Reset the printer. a. Turn off the printer and unplug the power cord. b. Wait a minute, then plug the power cord back in and turn on the printer. If you are still unable to print, uninstall and reinstall the software: Note: The uninstaller removes all of the HP software components that are specific to the device. It does not remove components that are shared by other products or programs. To uninstall the software: 1. Disconnect the HP product from your computer. 2. Open the Applications: Hewlett-Packard folder. 3. Double-click HP Uninstaller. Follow the onscreen instructions. To install the software: 1. Connect the USB cable. 2. Insert the HP software CD into your computer's CD/ DVD drive. 3. On the desktop, open the CD and then double-click HP Installer. 4. Follow the onscreen and the printed setup instructions that came with the HP product. 2