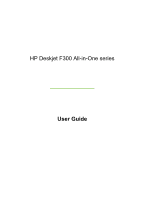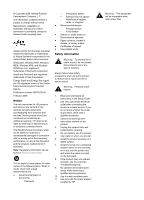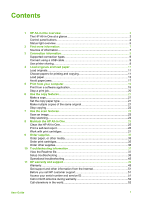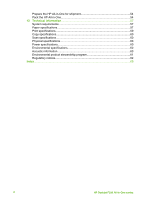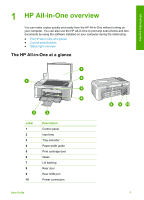HP Deskjet 320 User Guide
HP Deskjet 320 Manual
 |
View all HP Deskjet 320 manuals
Add to My Manuals
Save this manual to your list of manuals |
HP Deskjet 320 manual content summary:
- HP Deskjet 320 | User Guide - Page 1
HP Deskjet F300 All-in-One series User Guide - HP Deskjet 320 | User Guide - Page 2
HP Deskjet F300 All-in-One series User Guide - HP Deskjet 320 | User Guide - Page 3
the express warranty statements accompanying such products and services. Nothing herein should be construed as constituting an additional warranty. HP shall not be liable for technical or editorial errors or omissions contained herein. The Hewlett-Packard Company shall not be liable for incidental - HP Deskjet 320 | User Guide - Page 4
troubleshooting 45 11 HP warranty and support 49 Warranty...49 Get support and other information from the Internet 51 Before you call HP customer support 51 Access your serial number and service ID 51 Call in North America during warranty 52 Call elsewhere in the world 52 User Guide - HP Deskjet 320 | User Guide - Page 5
specifications 59 Copy specifications 60 Scan specifications 60 Physical specifications 60 Power specifications 60 Environmental specifications 60 Acoustic information 60 Environmental product stewardship program 61 Regulatory notices 62 Index...65 2 HP Deskjet F300 All-in-One series - HP Deskjet 320 | User Guide - Page 6
The HP All-in-One at a glance ● Control panel buttons ● Status light overview The HP All-in-One at a glance Label 1 2 3 4 5 6 7 8 9 10 Description Control panel Input tray Tray extender Paper-width guide Print cartridge door Glass Lid backing Rear door Rear USB port Power connection User Guide 3 - HP Deskjet 320 | User Guide - Page 7
, a minimal amount of power is still supplied to the device. To completely disconnect the power supply to the HP All-in-One, turn the device off, and then unplug the power cord. Check Paper light: Indicates the need to load paper or remove a paper jam. Check Print Cartridge light: Indicates the need - HP Deskjet 320 | User Guide - Page 8
HP All-in-One to a computer, you can use the HP Photosmart Software to specify more. When initiating more than nine copies of an original from the HP Photosmart Software the status of the HP All-in-One. Label 1 2 3 4 Description On button Check Paper light Check Print Cartridge light Paper Type - HP Deskjet 320 | User Guide - Page 9
Support. All lights are blinking. The HP All-in-One has a fatal error. 1. Turn the HP All-in-One off. 2. Unplug the power cord. 3. Wait a minute, then plug the power cord back in. 4. Turn the HP All-in-One back on. If the problem persists, contact HP Support. 6 HP Deskjet F300 All-in-One series - HP Deskjet 320 | User Guide - Page 10
Sources of information HP Photosmart 2600 series printer User Guide Setup Guide The Setup Guide provides instructions for setting up the HP All-inOne and installing software. Make sure you follow the steps in the Setup Guide in order. If you have problems during setup, see Troubleshooting in the - HP Deskjet 320 | User Guide - Page 11
found in other publications. Install the software to access the Readme file. If you have Internet access, you can get help and support from the HP website. This website offers technical support, drivers, supplies, and ordering information. Find more information 8 HP Deskjet F300 All-in-One series - HP Deskjet 320 | User Guide - Page 12
on the host computer are supported. Only printing is supported from the other computers. Follow the instructions in Use printer sharing. Connect using a USB cable Refer to the Setup Guide that came with the HP All-in-One for detailed instructions on using a USB cable to connect a computer to the - HP Deskjet 320 | User Guide - Page 13
functions from the host computer or from the control panel on the HP All-in-One. To enable printer sharing on a Windows computer ➔ Refer to the user guide that came with your computer or see the Windows onscreen Help. To enable printer sharing on a Mac 1. On both the client and host computers, do - HP Deskjet 320 | User Guide - Page 14
and sizes of paper in the HP All-in-One, including letter the glass 1. Lift the lid on the HP All-in-One. 2. Place your original print loading an original, refer to the engraved guides along the edge of the glass. Load sizes of paper in the HP All-in-One. Review the following recommendations to get - HP Deskjet 320 | User Guide - Page 15
, or coated papers not specifically designed for the HP All-in-One. They can jam the HP All-in-One or repel the ink. ● Multi-part forms, such as duplicate and triplicate forms. They can wrinkle or get stuck, and the ink is more likely to smear. ● Envelopes with clasps or windows. They can get stuck - HP Deskjet 320 | User Guide - Page 16
the input tray of the HP All-in-One. To load full-size paper 1. Slide the paper-width guide to its outermost position. 2. Tap a stack of paper on a flat surface to align the edges, and then check the paper for the following: - Make sure it is free User Guide 13 - HP Deskjet 320 | User Guide - Page 17
4. Slide the paper-width guide inward until it stops at HP All-inOne. For the best results, use 10 x 15 cm (4 x 6 inch) HP Premium Plus Photo Paper or HP Premium Photo Paper with tab. Note For borderless printing, the HP All-in-One only supports HP All-in-One. 14 HP Deskjet F300 All-in-One series - HP Deskjet 320 | User Guide - Page 18
HP All-in-One. Do not use shiny or embossed envelopes or envelopes that have clasps or windows. Note For specific details on how to format text for printing on envelopes, consult the help files in your word processing software tray. 3. Slide the paper-width guide inward against the stack of envelopes - HP Deskjet 320 | User Guide - Page 19
, facing down in the input tray. HP Inkjet labels (for printing only) 1. Always use letter or A4 label sheets designed for use with HP inkjet devices (such as HP inkjet labels), and make sure that the labels are no more than two 16 HP Deskjet F300 All-in-One series Load originals and load paper - HP Deskjet 320 | User Guide - Page 20
input tray to fit snugly against all paper. Make sure the paper-width guide does not bend the paper in the input tray. ● Do not force paper too far forward in the input tray. ● Use paper types that are recommended for the HP All-in-One. Load originals and load paper User Guide 17 - HP Deskjet 320 | User Guide - Page 21
Chapter 4 Load originals and load paper 18 HP Deskjet F300 All-in-One series - HP Deskjet 320 | User Guide - Page 22
settings manually only when you change print quality, print on specific types of paper or transparency film, or use special features. For more information about printing from your computer, see the onscreen Help that came with the HP All-in-One. To print from a software application (Windows) 1. Make - HP Deskjet 320 | User Guide - Page 23
it from the HP All-in-One for best results. To stop a print job from the HP All-in-One ➔ Press Cancel on the control panel. If the print job does not stop, press Cancel again. It can take a few moments for printing to be cancelled. Print 20 HP Deskjet F300 All-in-One series - HP Deskjet 320 | User Guide - Page 24
HP All-in-One allows you to produce high-quality color and black-and-white copies on a variety of paper types. You can enlarge or reduce the size of an original to fit a specific quality. 4. Press Start Copy Black or Start Copy Color. Make or from the software that you installed with the HP All-in- - HP Deskjet 320 | User Guide - Page 25
to set the number of copies higher than 9. 4. Press Start Copy Black or Start Copy Color. In this example, the HP All-in-One makes six copies of the original 10 x 15 cm (4 x 6 inch) photo. Stop copying To stop copying ➔ Press Cancel on the control panel. Copy 22 HP Deskjet F300 All-in-One series - HP Deskjet 320 | User Guide - Page 26
control panel of the HP All-in-One only. To use the scan features, the HP All-in-One and computer must be connected and turned on. The HP Photosmart Software (Windows) or HP Photosmart Mac Software (Mac) must also the preview image, and then click Accept when you are finished. Scan User Guide 23 - HP Deskjet 320 | User Guide - Page 27
Chapter 7 Stop scanning To stop scanning ➔ Press Cancel on the control panel. Scan 24 HP Deskjet F300 All-in-One series - HP Deskjet 320 | User Guide - Page 28
need to replace, align, or clean your print cartridges from time to time. This section provides instructions for keeping the HP All-in-One in top working condition. Perform to prevent spotting. 4. Plug in the power cord, and then turn on the HP All-in-One. Maintain the HP All-in-One User Guide 25 - HP Deskjet 320 | User Guide - Page 29
streaked, or shows lines, this might indicate a problem with the black print cartridge in the right slot. - If any of the color lines are missing, faded, streaked, or show lines, this might indicate a problem with the tri-color print cartridge in the left slot. 26 HP Deskjet F300 All-in-One series - HP Deskjet 320 | User Guide - Page 30
Hold the print cartridges by their black plastic sides, with the label on top. Do not touch the copper-colored contacts or the ink nozzles. Note Handle the print cartridges carefully. Dropping or jarring cartridges can cause temporary printing problems, or even permanent damage. User Guide 27 - HP Deskjet 320 | User Guide - Page 31
to release it. If you are replacing the tri-color print cartridge, remove the print cartridge from the slot on the left. If you are replacing the black or photo print cartridge, remove the print cartridge from the slot on the right. Maintain the HP All-in-One 28 HP Deskjet F300 All-in-One series - HP Deskjet 320 | User Guide - Page 32
to install the photo print cartridge, store the black print cartridge in the print cartridge protector or an airtight plastic container. If you are removing the print cartridge because it is low or out of ink, recycle the print cartridge. The HP Inkjet Supplies Recycling Program is available in - HP Deskjet 320 | User Guide - Page 33
cartridges every time you install or replace a print cartridge. You can also align the print cartridges at any time from the control panel or by using the software you installed with the HP All-in-One. Aligning the print cartridges ensures high-quality output. 30 HP Deskjet F300 All-in-One series - HP Deskjet 320 | User Guide - Page 34
and shortens the life of the ink nozzles. To clean the print cartridges from the HP Photosmart Software 1. Load letter, A4, or legal unused plain white paper into the input tray. 2. In the HP Solution Center, click Settings, point to Print Settings, and then click Printer Toolbox. Note You can also - HP Deskjet 320 | User Guide - Page 35
until the print carriage is idle and silent, and then unplug the power cord from the back of the HP All-in-One. 3. Lightly press down on the print cartridge to release it, and then pull it toward you out of the slot. Maintain the HP All-in-One 32 HP Deskjet F300 All-in-One series - HP Deskjet 320 | User Guide - Page 36
the print cartridge back into the slot. Push the print cartridge forward until it clicks into place. 9. Repeat if necessary for the other print cartridge. 10. Gently close the print cartridge door and plug the power cord into the back of the HP All-in-One. Maintain the HP All-in-One User Guide 33 - HP Deskjet 320 | User Guide - Page 37
Chapter 8 Maintain the HP All-in-One 34 HP Deskjet F300 All-in-One series - HP Deskjet 320 | User Guide - Page 38
tab, and then click Service this device. 2. Click the Estimated Ink Levels tab. 3. Click Print Cartridge Ordering Information. The print cartridge reorder numbers appear. 4. Click Order Online. HP sends detailed printer information, including model number, serial number, and ink supply levels, to an - HP Deskjet 320 | User Guide - Page 39
. 6. If you want to order print cartridges, click Supplies Status in the Configuration Settings area, and then click Order HP Supplies. Order other supplies To order other supplies, such as HP All-in-One software, a copy of the User Guide, a Setup Guide, or other customer-replaceable parts, call - HP Deskjet 320 | User Guide - Page 40
-One. Specific information is provided for installation and configuration issues, and some operational topics. For more troubleshooting information, see the onscreen Help that came with your software. Many issues are caused when the HP All-in-One is connected to the computer using a USB cable before - HP Deskjet 320 | User Guide - Page 41
and software setup. Hardware setup troubleshooting Use this section to solve any problems you might encounter while setting up the HP All-in-One hardware. The HP All-in-One will not turn on Cause The HP All-in-One is not properly connected to a power supply. Solution ● Make sure the power cord - HP Deskjet 320 | User Guide - Page 42
the other into the back of the HP All-in-One. You can connect to any USB port on the back of your computer. Troubleshooting For more information on installing the software and connecting the USB cable, see the Setup Guide that came with the HP All-in-One. The HP All-in-One does not print Solution - HP Deskjet 320 | User Guide - Page 43
software you installed with the HP All-in-One again. For more information, see Uninstall and reinstall the software. For more information on setting up the HP All-in-One and connecting it to your computer, see the Setup Guide that came with the HP All-in-One. 40 HP Deskjet F300 All-in-One series - HP Deskjet 320 | User Guide - Page 44
solution. If you encounter a hardware problem during setup, see Hardware setup troubleshooting. During a normal installation of the HP All-in-One software, the following events occur: 1. The HP All-in-One software CD-ROM runs automatically. 2. The software installs. 3. Files are copied to your - HP Deskjet 320 | User Guide - Page 45
a Windows computer, open the HP Solution Center and check for the essential icons (Scan Picture and Scan Document). If the essential icons do not appear, remove the software and then reinstall it. For more information, see Uninstall and reinstall the software. 42 HP Deskjet F300 All-in-One series - HP Deskjet 320 | User Guide - Page 46
, see Uninstall and reinstall the software. The registration screen does not appear (Windows) Solution You can access the registration (Sign up now) screen from the Windows taskbar by clicking Start, pointing to Programs or All Programs, HP, Deskjet All-In-One F300 series, and then clicking Product - HP Deskjet 320 | User Guide - Page 47
computer until after you have reinstalled the software. 2. Press the On button to turn off the HP All-in-One. 3. On the Windows taskbar, click Start, Programs or All Programs, HP, Deskjet All-In-One F300 series, Uninstall. 4. Follow the onscreen instructions. 5. If you are asked whether you would - HP Deskjet 320 | User Guide - Page 48
Setup Guide that came with the HP All-in-One. To uninstall from a Mac 1. Disconnect the HP All-in-One from your Mac. 2. Double-click the Applications:Hewlett-Packard folder. 3. Double-click HP Uninstaller. Follow the onscreen instructions. 4. After the software is uninstalled, disconnect the HP All - HP Deskjet 320 | User Guide - Page 49
Troubleshooting Chapter 10 If paper does become jammed in your device, follow these instructions to clear the paper jam. Clear paper jams If the HP Press Start Copy Black to continue the print cartridge door. HP All-in-One, more paper jams are likely to occur. 46 HP Deskjet F300 All-in-One series - HP Deskjet 320 | User Guide - Page 50
the current job. Print cartridge troubleshooting If you are experiencing problems with printing, you might have a problem with one of the print cartridges. To troubleshoot print cartridges 1. Remove the black print cartridge from the slot on the right. Do not touch the ink nozzles or the copper - HP Deskjet 320 | User Guide - Page 51
Chapter 10 Troubleshooting 48 HP Deskjet F300 All-in-One series - HP Deskjet 320 | User Guide - Page 52
your country/ region, contact your nearest authorized HP dealer for help. Warranty To obtain HP repair service, you must first contact an HP service office or an HP Customer Support Center for basic troubleshooting. See Before you call HP customer support for steps to take before calling Customer - HP Deskjet 320 | User Guide - Page 53
maintenance or modification; b. Software, media, parts, or supplies not provided or supported by HP; c. Operation outside the product's specifications; d. Unauthorized modification or misuse. 4. For HP printer products, the use of a non-HP ink cartridge or a refilled ink cartridge does not affect - HP Deskjet 320 | User Guide - Page 54
on calling for technical support. Check the HP website for updated information or troubleshooting tips for the HP All-in-One . 4. If you are still experiencing problems and need to speak with an HP Customer Support Representative, do the following: a. Have the specific name of the HP All-in-One, as - HP Deskjet 320 | User Guide - Page 55
dealer or call HP at the phone number provided in this guide. As part of our constant efforts to improve our phone support service, we advise you to check our website on a regular basis for new information regarding service features and delivery. HP warranty and support 52 HP Deskjet F300 All-in - HP Deskjet 320 | User Guide - Page 56
47 +971 4 224 9189 United Kingdom www.hp.com/support +971 4 224 9189 United States 1-800-474-6836 Ireland www.hp.com/support Uruguay 0004-054-177 1-700-503-048 Venezuela (Caracas) 58-212-278-8666 User Guide Italia www.hp.com/support Venezuela 0-800-474-68368 53 Jamaica 1-800-711 - HP Deskjet 320 | User Guide - Page 57
after contacting HP Customer Support or returning to the point of purchase you are requested to send the HP All-in-One in for service, make sure you remove and keep the following items before returning your device: ● The print cartridges ● The power cord, USB cable, and any other cable connected to - HP Deskjet 320 | User Guide - Page 58
symptoms for service personnel (samples of print quality problems are helpful). - A copy of the sales slip or other proof of purchase to establish the warranty coverage period. - Your name, address, and a phone number where you can be reached during the day. HP warranty and support User Guide 55 - HP Deskjet 320 | User Guide - Page 59
Chapter 11 HP warranty and support 56 HP Deskjet F300 All-in-One series - HP Deskjet 320 | User Guide - Page 60
specifications and international regulatory information for the HP All-in-One are provided in this section. System requirements Software system requirements are located in the Readme file. Paper specifications paper and the amount of ink you are using. HP recommends emptying the output tray - HP Deskjet 320 | User Guide - Page 61
x 178 mm Letter: 8.5 x 11 inches A4: 210 x 297 mm 76 x 127 mm up to 216 x 356 mm (3 x 5 inches up to 8.5 x 14 inches) Technical information 58 HP Deskjet F300 All-in-One series - HP Deskjet 320 | User Guide - Page 62
Black 300 x 300 Color 300 x 300 Black 300 x 300 Color 300 x 300 Up to 4800 x 1200 optimized dpi color printing on premium photo papers, 1200 x 1200 input dpi. Up to 4800 x 1200 optimized dpi color printing on premium photo papers, 1200 x 1200 input dpi. Technical information User Guide - HP Deskjet 320 | User Guide - Page 63
a USB cable less than or equal to 3 m (10 feet) in length to minimize injected noise due to potential high electromagnetic fields Acoustic information If you have Internet access, you can get acoustic information from the HP website. Go to: www.hp.com/support. Technical information 60 HP Deskjet - HP Deskjet 320 | User Guide - Page 64
Protecting the environment Hewlett-Packard is committed to power supply qualify for ENERGY STAR, which is a voluntary program established to encourage the development of energy-efficient office products. ENERGY STAR is a U.S. registered service mark of the U.S. EPA. As an ENERGY STAR partner, HP - HP Deskjet 320 | User Guide - Page 65
HP Inkjet Supplies Recycling Program is available in many countries/regions, and lets you recycle used print cartridges and ink cartridges free of charge. For more information, go to the following website: www.hp.com/recycle Disposal of Waste Equipment by Users (HP Deskjet F300 All-in-One series). - HP Deskjet 320 | User Guide - Page 66
information, contact the Product Regulations Manager, Hewlett-Packard Company, San Diego, (858) 655-4100. The user may find the following booklet prepared by the Federal Communications Commission helpful: How to Identify and Resolve Radio-TV Interference Problems. This booklet is available from the - HP Deskjet 320 | User Guide - Page 67
Chapter 12 HP Deskjet F300 All-in-One series declaration of conformity Technical information 64 HP Deskjet F300 All-in-One series - HP Deskjet 320 | User Guide - Page 68
print cartridge contacts 32 print cartridges 31 connection problems HP All-in-One does not turn on 38 connection types supported printer sharing 9 USB 9 control panel buttons 4, copy cancel 22 make a copy 21 number of copies 21 paper types, recommended 21 specifications 60 customer support contact - HP Deskjet 320 | User Guide - Page 69
16 specifications 57 troubleshoot hardware installation 38 jams, paper 17 operational tasks 45 paper 45 print cartridges 47 Readme file 37 resources 7 setup 38 software installation 41 USB cable 39 U uninstall software 43 USB cable installation 39 USB port speed 9 W warranty 49 66 HP Deskjet F300
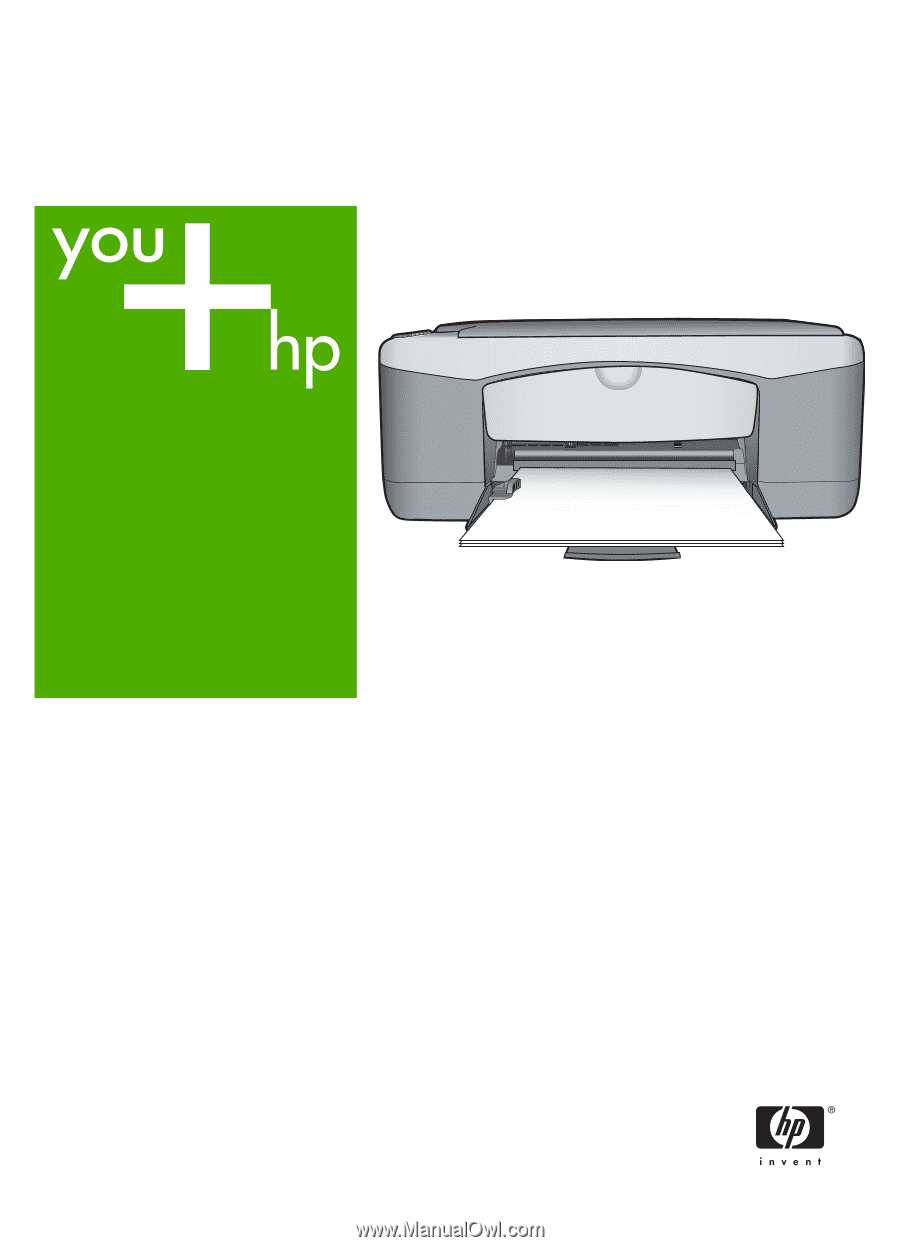
HP Deskjet F300 All-in-One series
User Guide