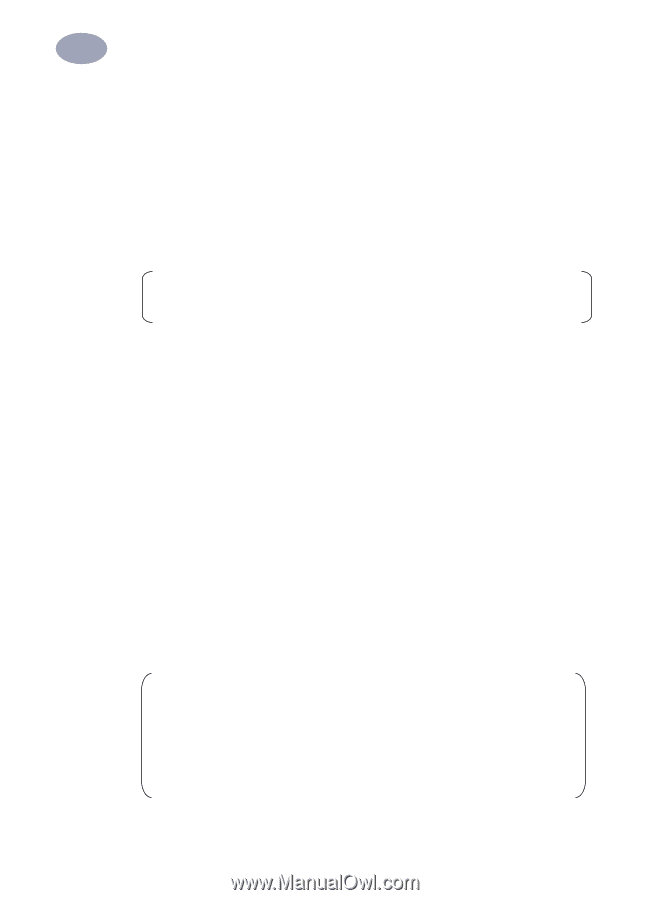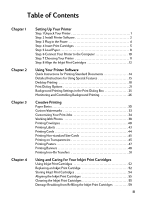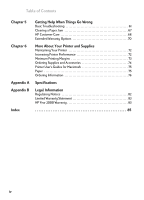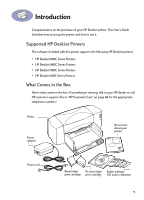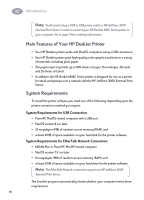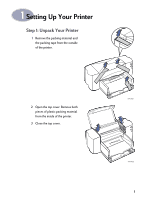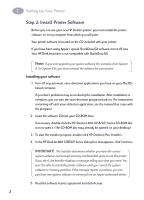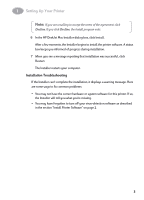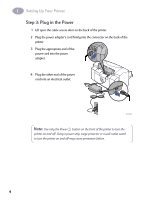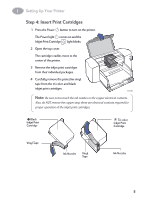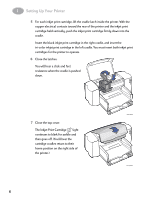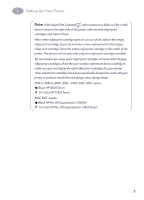HP Deskjet 895c (English) Macintosh Connect * User's Guide - C6413-90023 - Page 9
Step 2: Install Printer Software, Installing your software - manual
 |
View all HP Deskjet 895c manuals
Add to My Manuals
Save this manual to your list of manuals |
Page 9 highlights
1 Setting Up Your Printer Step 2: Install Printer Software Before you can use your new HP DeskJet printer, you must install the printer software on every computer from which you will print. Your printer software is located on the CD included with your printer. If you have been using Apple's special QuickDraw GX software, turn it off now. Your HP DeskJet printer is not compatible with QuickDraw GX. Note: If you ever upgrade your system software (for example, from System 8.1 to System 8.5), you must reinstall the software for your printer. Installing your software 1 Turn off any automatic virus-detection applications you have on your MacOS- based computer. If you don't, problems may occur during the installation. After installation is complete, you can turn the virus-detection programs back on. (For instructions on turning off each virus-detection application, see the manual that came with the program.) 2 Insert the software CD into your CD-ROM drive. If necessary, double-click the HP DeskJet 800 (USB/AT) Series CD-ROM disc icon to open it. (The CD-ROM disc may already be opened on your desktop.) 3 To start the installer program, double-click HP DeskJet Mac Installer. 4 In the HP DeskJet 800 (USB/AT) Series dialog box that appears, click Continue. IMPORTANT! The Installer determines whether you have the correct system software, and enough memory and hard disk space to use this printer. If you don't, the Installer displays a message telling you what you need. You won't be able to install the printer software until you correct the system software or memory problem. If the message reports a problem, you can purchase new system software or memory from an Apple-authorized dealer. 5 Read the software license agreement and click Accept. 2