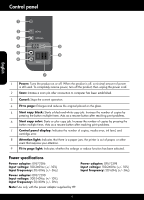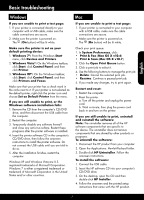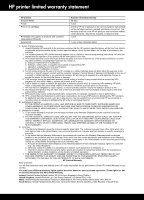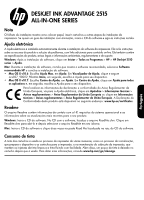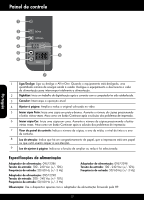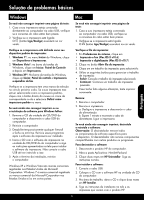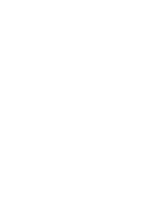HP Deskjet Ink Advantage 2510 Setup Guide - Page 11
Solução de problemas básicos
 |
View all HP Deskjet Ink Advantage 2510 manuals
Add to My Manuals
Save this manual to your list of manuals |
Page 11 highlights
Solução de problemas básicos Português Windows Se você não conseguir imprimir uma página de teste: 1. Caso a sua impressora esteja conectada diretamente ao computador via cabo USB, verifique se a conexões do cabo estão bem presas. 2. Verifique se a impressora está ligada. O (botão Liga/Desliga) acenderá na cor verde. Verifique se a impressora está definida como seu dispositivo padrão de impressão: 1. Windows 7®: no menu Iniciar do Windows, clique em Dispositivos e Impressoras. 2. Windows Vista®: na barra de tarefas do Windows, clique em Iniciar, Painel de Controle e depois em Impressoras. 3. Windows XP®: Na barra de tarefas do Windows, clique em Iniciar, Painel de controle e Impressoras e aparelhos de fax. Verifique se a impressora tem uma marca de seleção no círculo próximo a ela. Se a sua impressora não estiver selecionada como a impressora padrão, clique com o botão direito do mouse no ícone da correspondente a ela e selecione Definir como impressora padrão no menu. Se você ainda não conseguir imprimir ou se a instalação do software para Windows falhar: 1. Remova o CD da unidade de CD/DVD do computador e desconecte o cabo USB do computador. 2. Reinicie o computador. 3. Desabilite temporariamente qualquer firewall e feche os antivírus. Reinicie esses programas após o software da impressora ser instalado. 4. Insira o CD com o software da impressora na unidade de CD/DVD do do computador e siga as instruções apresentadas na tela para instalar o software da impressora. Não conecte o cabo USB até ser instruído a isso. 5. Após o término da instalação, reinicie o computador. Windows XP e Windows Vista são marcas comerciais registradas nos Estados Unidos da Microsoft Corporation. Windows 7 é marca comercial registrada ou marca comercial da Microsoft Corporation nos Estados Unidos e/ou em outros países. Mac Se você não conseguir imprimir uma página de teste: 1. Caso a sua impressora esteja conectada ao computador via cabo USB, verifique se a conexões do cabo estão bem presas. 2. Verifique se a impressora está ligada. O (botão Liga/Desliga) acenderá na cor verde. Verifique a fila de impressão: 1. Em Preferências do sistema, clique em: • Impressão e fax (Mac OS X v10.6) • Impressão e digitalização (Mac OS X v10.7) 2. Clique no botão Abrir fila de impressão. 3. Clique em um trabalho de impressão para selecioná-lo. 4. Utilize os seguintes botões para gerenciar o trabalho de impressão: • Excluir: Cancela o trabalho de impressão selecionado. • Continuar: Continua um trabalho de impressão pausado. 5. Caso tenha feito alguma alteração, tente imprimir novamente. Reinicie: 1. Reinicie o computador. 2. Reinicie a impressora. a. Desligue a impressora e desconecte o cabo de alimentação. b. Espere 1 minuto e reconecte o cabo de alimentação. Ligue a impressora. Se você ainda não conseguir imprimir, desinstale e reinstale o software: Observação: O desinstalador remove todos os componentes de software específicos para o dispositivo. O desinstalador não remove componentes compartilhados com outros produtos ou programas. Para desinstalar o software: 1. Desconecte o produto HP do computador. 2. Abra a pasta Aplicativos: Hewlett-Packard. 3. Clique duas vezes em HP Uninstaller. Siga as instruções na tela. Para instalar o software: 1. Conecte o cabo USB. 2. Coloque o CD com o software HP na unidade de CD do computador. 3. Na área de trabalho, abra o CD e clique duas vezes em HP Installer. 4. Siga as instruções de instalação na tela e as impressas que vieram com o produto HP. 11