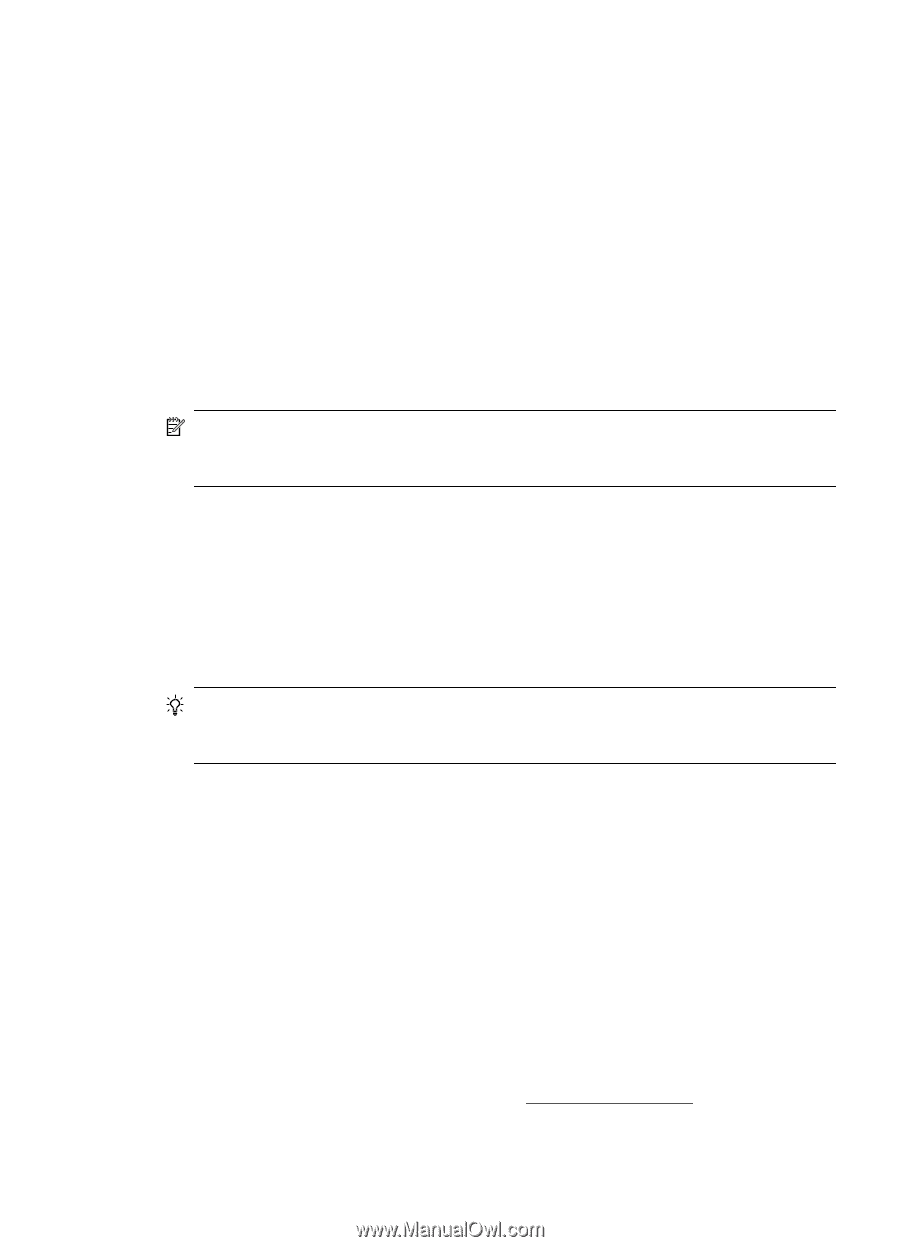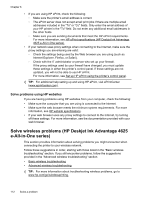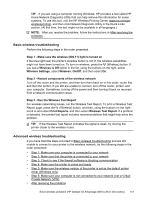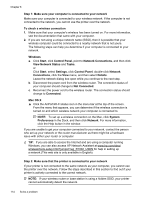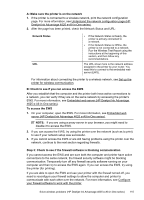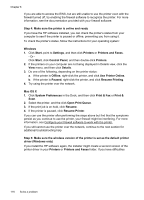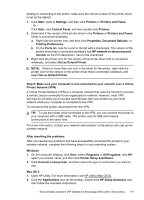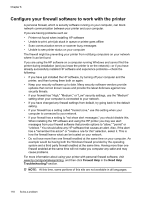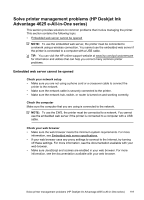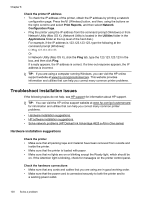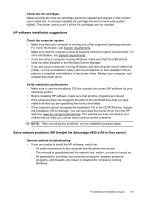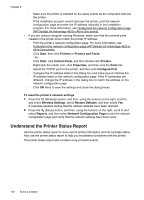HP Deskjet Ink Advantage 4610 User Guide - Page 121
Step 6: Make sure your computer is not connected to your network over a Virtual Private Network (VPN ..., After resolving the problems
 |
View all HP Deskjet Ink Advantage 4610 manuals
Add to My Manuals
Save this manual to your list of manuals |
Page 121 highlights
printing or connecting to the printer, make sure the correct version of the printer driver is set as the default. 1. Click Start, point to Settings, and then click Printers or Printers and Faxes. - Or Click Start, click Control Panel, and then double-click Printers. 2. Determine if the version of the printer driver in the Printers or Printers and Faxes folder is connected wirelessly: a. Right-click the printer icon, and then click Properties, Document Defaults, or Printing Preferences. b. On the Ports tab, look for a port in the list with a checkmark. The version of the printer driver that is connected wirelessly has HP network re-discovery port monitor as the Port description, next to the checkmark. 3. Right-click the printer icon for the version of the printer driver that is connected wirelessly, and select Set as Default Printer. NOTE: If there is more than one icon in the folder for the printer, right-click the printer icon for the version of the printer driver that is connected wirelessly, and select Set as Default Printer. Step 6: Make sure your computer is not connected to your network over a Virtual Private Network (VPN) A Virtual Private Network (VPN) is a computer network that uses the Internet to provide a remote, secure connection to an organization's network. However, most VPN services do not allow you to access local devices (like your printer) on your local network while your computer is connected to the VPN. To connect to the printer, disconnect from the VPN. TIP: To use the printer while connected to the VPN, you can connect the printer to your computer with a USB cable. The printer uses its USB and network connections at the same time. For more information, contact your network administrator or the person who set up the wireless network. After resolving the problems After you resolve any problems and have successfully connected the printer to your wireless network, complete the following steps for your operating system: Windows 1. On the computer desktop, click Start, select Programs or All Programs, click HP, select your printer name, and then click Printer Setup & Software. 2. Click Connect a new printer, and then select the type of connection you want to use. Mac OS X 1. Open HP Utility. For more information, see HP Utility (Mac OS X). 2. Click the Applications icon on the toolbar, double-click HP Setup Assistant, and then follow the onscreen instructions. Solve wireless problems (HP Deskjet Ink Advantage 4625 e-All-in-One series) 117