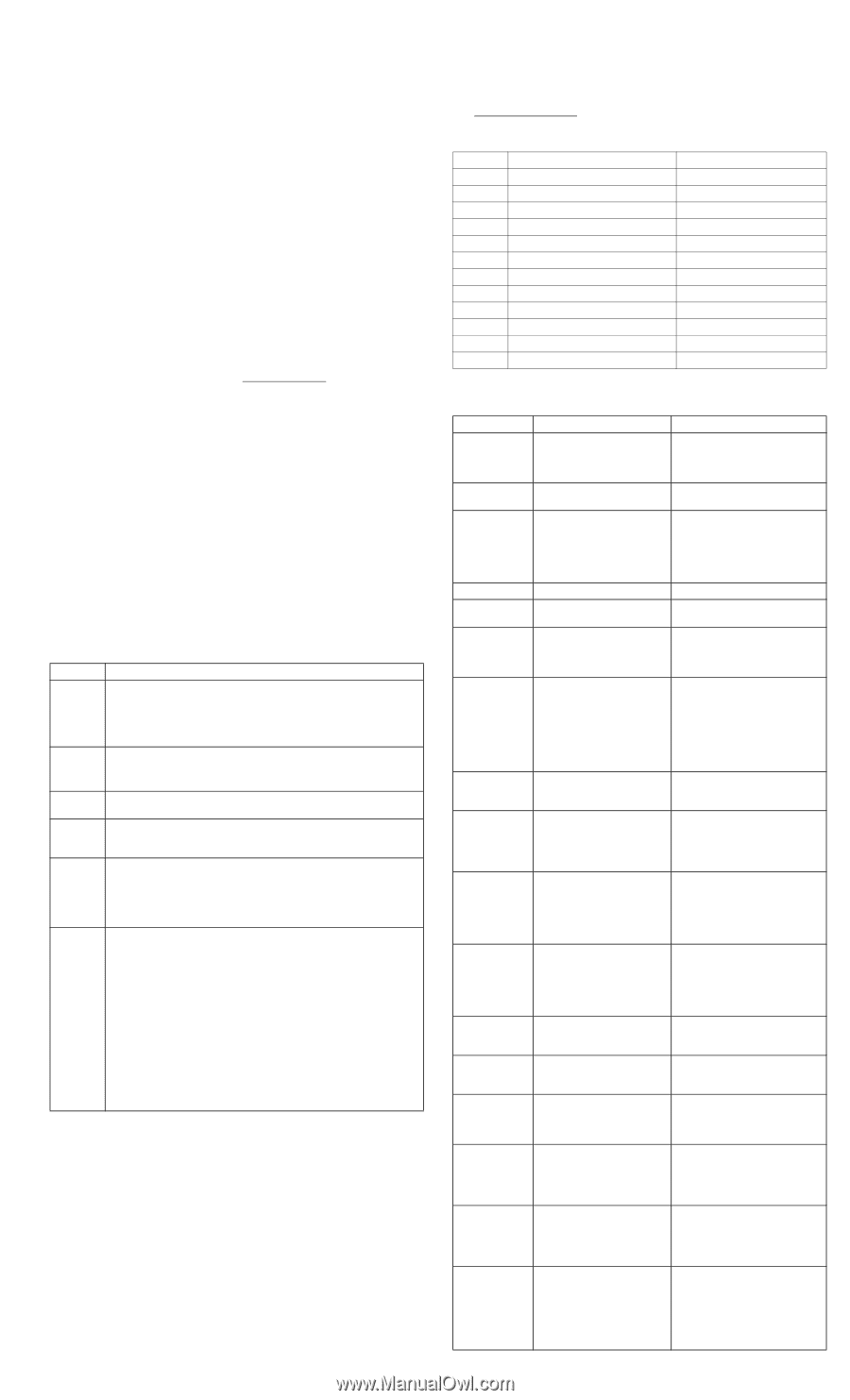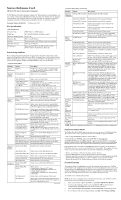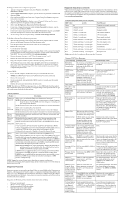HP Dx5150 HP dx5150 Series Personal Computers Service Reference Card (1st Edit - Page 2
Diagnostic Functions, Diagnostic Functions - cpu
 |
UPC - 882780485433
View all HP Dx5150 manuals
Add to My Manuals
Save this manual to your list of manuals |
Page 2 highlights
To change or delete a User or Supervisor password: 1. Turn on or restart the computer. If you are in Windows, click Start > Shut Down > Restart. 2. When the Enter Password box displays, type the current User password, if required, and then press Enter. 3. Press and hold the F10 key until you enter Computer Setup. Press Enter to bypass the title screen, if necessary. 4. When the Enter Password box displays to access Computer Setup, type the current Supervisor password, if required, and then press Enter. 5. Select either Set Supervisor Password or Set User Password. 6. If you want to change the password, when the Enter Password box displays, type the new password, and then press Enter. 7. If you want to delete the password, when the Enter Password box displays, press Enter instead of entering the new password. This deletes the current password. 8. To save changes and exit Computer Setup, click File > Save Changes and Exit. To disable or clear the User or Supervisor passwords: 1. Shut down the operating system properly, then turn off the computer and any external devices, and disconnect the power cord from the power outlet. 2. Press the power button again to drain the system of any residual power. 3. Remove the access panel. 4. Locate the header and jumper. NOTE: The password jumper is green so you easily identify it. For assistance locating the password jumper and other system board components, see the system's Illustrated Parts Map (IPM). You can download IPMs from www.hp.com/support. 5. Remove the jumper from pins 1 and 2. Place the jumper on pins 2 and 3. 6. Replace the access panel and reconnect external equipment. 7. Plug in the computer and turn on power. Allow the operating system to start. 8. To establish new passwords, repeat steps 1 through 4, replace the password jumper on pins 1 and 2, then repeat steps 6 through 8. Establish the new passwords in Computer Setup. Refer to the Computer Setup (F10) Utility Guide on the Documentation CD for Computer Setup instructions. To clear CMOS: 1. Power down the computer and disconnect the power cord from the AC outlet. NOTE: The CMOS button will not clear CMOS if the power cord is connected. 2. Remove the access panel. 3. On the system board, slide and hold the CMOS switch for 5 seconds after the standby LED turns off. 4. Replace the access panel and reconnect the power cord. NOTE: You will receive POST error messages after you clear CMOS and reboot that indicate that configuration changes have occurred. Use Computer Setup to reset passwords and any special system setups along with the date and time. Security Features Feature Description Supervisor Password Allows you to set and enable Supervisor (administrator) password. NOTE: If the Supervisor password is set, you must enter it to change Computer Setup [1] options, flash the ROM, and make changes to certain plug and play settings under Windows. See the Troubleshooting Guide on the Documentation CD for more information. User Password Allows you to set and enable a User password. NOTE: If the User password is set, you must enter it to access the computer. See the Troubleshooting Guide on the Documentation CD for more information. Device Security Enables/disables serial ports, parallel port, front USB ports, system audio, and network controllers. Network Service Boot Enables/disables the computer's ability to boot from an operating system installed on a network server. (Feature available on NIC models only; the network controller must reside on the PCI bus or be embedded on the sys bd.) System IDs Allows you to set: • Asset tag (18-byte ID) and ownership Tag (80-byte ID displayed at POST). • Chassis serial number or Universal Unique Identifier (UUID) number. You can update the UUID only if the current chassis serial number is invalid. • Keyboard locale setting (i.e., English or German) for System ID entry. Master Boot Record Security Allows you to enable or disable Master Boot Record (MBR) Security. When enabled, the BIOS rejects all requests to write to the MBR on the current bootable disk. Each time the computer is powered on or rebooted, the BIOS compares the MBR of the current bootable disk to the previously-saved MBR. If the BIOS detects changes, it allows the option of saving the MBR on the current bootable disk, restoring the previously-saved MBR, or disabling MBR Security. You must know the supervisor password, if one is set. NOTE: Disable MBR Security before intentionally changing the formatting or partitioning of the current bootable disk. Several disk utilities (such as FDISK and FORMAT) attempt to update the MBR. If MBR Security is enabled and disk accesses are being serviced by the BIOS, write requests to the MBR are rejected, causing the utilities to report errors. If MBR Security is enabled and the operating system is servicing disk accesses, BIOS detects MBR changes during the next reboot and displays an MBR Security warning message. NOTE: Support for security features varies depending on computer configuration. [1] For more information about Computer Setup, see the Computer Setup (F10) Utility Guide on the Documentation CD. Diagnostic Functions Diagnostic functions are provided by the Setup Utility (in system ROM) and by Diagnostics for Windows. The Diagnostics for Windows utility is a component of Intelligent Manageability that allows you to view information about the hardware and software configuration of the computer while running Microsoft Windows. It also allows you to perform hardware and software tests on the subsystems of the computer. Diagnostics for Windows provides detailed system information including: • Processor type and speed • Memory amount, mapping, and integrity • Hardware peripheral availability/settings • Hard drive type, space used/available • System identification, asset tracking Diagnostic Functions (continued) When you invoke Diagnostics for Windows, the current configuration of the computer is shown in the Overview screen. This screen provides access to several categories of information about the computer and the Test tab. You can print or save the information in every screen of the utility to a file. Diagnostics for Windows may be preinstalled on some models and can be downloaded from www.hp.com/support/files. Computer Diagnostic LEDs (front of computer) LED Color Activity Green On Green 1 blink/2 seconds Green 1 blink/2 seconds Red 2 blinks, 1 second apart Red 3 blinks, 1 second apart Red 4 blinks, 1 second apart Red 5 blinks and beeps, 1 second apart* Red 6 blinks and beeps, 1 second apart* Red 7 blinks and beeps, 1 second apart* Red 8 blinks and beeps, 1 second apart* Red 9 blinks and beeps, 1 second apart* Red 10 blinks and beeps, 1 second apart* State/Message Computer on (normal operation). Suspend Mode. Suspend to RAM. CPU thermal shutdown. CPU not installed. Power supply overload. Pre-video memory error. Pre-video graphics error. System board failure. Invalid ROM. System powers on unable to boot. Bad option card. *Blinks repeated after 2 second pause. Beeps stop after 5 iterations. Common POST Error Messages Screen Message Probable Cause Recommended Action BIOS ROM checksum error- System halted The checksum of the BIOS code in the BIOS chip is incorrect, indicating that the BIOS code may be corrupt. Contact your system dealer to replace the BIOS. CMOS battery failed The CMOS battery is no longer Contact your system dealer for a functional. replacement battery. CMOS checksum error-Defaults loaded Checksum of CMOS is incorrect, so the system loads the default equipment configuration. A checksum error may indicate that CMOS is corrupt. A weak battery can cause this error. Check the battery and replace, if necessary. CPU at nnnn Displays running speed of CPU. None. Press ESC to skip memory test The user may press Esc to skip the full memory test. HARD DISK INSTALLFAILURE Cannot find or initialize the hard drive controller or the drive. Make sure the controller is installed correctly. If no hard drives are installed, be sure the Hard Drive selection in Setup is set to NONE. Keyboard error or Cannot initialize the keyboard. no keyboard present Make sure the keyboard is attached correctly and no keys are pressed during POST. To purposely configure the system without a keyboard, set the error halt condition in Setup to HALT ON ALL, BUT KEYBOARD. The BIOS then ignores the missing keyboard during POST. Memory Test: This message displays during a None. full memory test, counting down the memory areas being tested. Memory test fail If POST detects an error during memory testing, additional information appears giving specifics about the type and location of the memory error. Shut down the system, reseat the DIMMs, and reboot the system. If the problem persists, contact the system dealer for a replacement. Override enabled- Defaults loaded If the system cannot boot using the current CMOS configuration, BIOS can override the current configuration with a set of BIOS defaults for the most stable minimal performance system. None. Error: NonSystem disk or disk error Replace and press any key when ready The BIOS was unable to find a suitable boot device. This may mean an uninitialized or corrupt ATA flash. Shut down the system, ensure that the power and data cables of all storage devices are plugged in properly, and reboot the system. If the problem persists, contact an authorized service center for assistance. Warning: CPU fan CPU fan weak (RPM < 1000) or Ensure that the CPU fan power cable has failed not turning. is connected. If the problem persists, contact an authorized service center. Warning: System System fan weak (RPM < 1000) Ensure the system fan power cable is Fan has failed or not turning. connected. If the problem persists, contact an authorized service center. Memory is When two same size memories running at Single are put in slot 1 and 3, this Channel Mode message displays. For optimal performance, shut down the system and move the second DIMM from the XMM3 to the XMM2 socket. Memory is in 64 bit mode. Move memory modules to slots 1 and 2 for best performance. When two of the same size/ density memories are inserted into slot 1 and 3, this message displays. For optimal performance, shut down the system and move the memory modules to the XMM1 and XMM2 sockets. Warning: Bad memory config. Move memory module(s) to slot 1 (and slot 2). Found DIMM3 alone, or DIMM3 and DIMM4 are populated when DIMM1 is alone, or DIMM1 and DIMM2 are not populated. Shut down the system and move memory modules to XMM1 and XMM2 sockets. Warning: Memory configuration is not supported. Please see user documentation for recommended memory configs. Found unsupportable memory configuration. Configure to boot at DDR333, the smallest DIMM size available in 64bit mode. Consult the user documentation to determine recommended memory configurations. Then shut down the system and move the memory to an appropriate configuration.