HP E344c User Guide - Page 18
Adjusting the monitor
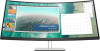 |
View all HP E344c manuals
Add to My Manuals
Save this manual to your list of manuals |
Page 18 highlights
Table 1-3 USB port locations USB Ports (1) USB Type-A and USB Type-C downstream ports (2) USB Type-C or USB Type-B upstream port from computer (3) USB Type-A downstream ports Adjusting the monitor WARNING! To reduce the risk of serious injury, read the Safety & Comfort Guide. It describes proper workstation setup and proper posture, health, and work habits for computer users. The Safety & Comfort Guide also provides important electrical and mechanical safety information. The Safety & Comfort Guide is available on the Web at http://www.hp.com/ergo. NOTE: Do not touch the front of the monitor screen. When adjusting the tilt, swivel, and height, place a hand on the left and right side of the back of the monitor head and adjust as needed. 1. Tilt the monitor head forward or backward to set it to a comfortable eye level. 12 Chapter 1 Getting Started















