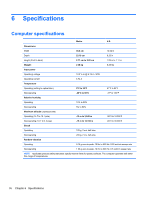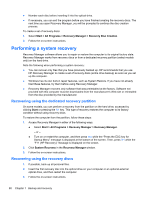HP ENVY 14-1100 HP ENVY 14 Notebook PC - Maintenance and Service Guide - Page 89
Backup and recovery, Recovery discs
 |
View all HP ENVY 14-1100 manuals
Add to My Manuals
Save this manual to your list of manuals |
Page 89 highlights
7 Backup and recovery Recovery after a system failure is as good as your most recent backup. HP recommends that you create recovery discs immediately after software setup. As you add new software and data files, you should continue to back up your system on a regular basis to maintain a reasonably current backup. Tools provided by the operating system and HP Recovery Manager software are designed to help you with the following tasks for safeguarding your information and restoring it in case of a computer failure: ● Creating a set of recovery discs (Recovery Manager software feature) ● Backing up your information ● Creating system restore points ● Recovering a program or driver ● Performing a full system recovery (from the partition or recovery discs) NOTE: Recovery discs have been included if your computer does not have a partition. Use these discs to recover your operating system and software. To check for the presence of a recovery partition, click Start, right-click Computer, click Manage, and then click Disk Management. If the partition is present, an HP Recovery drive is listed in the window. Recovery discs HP recommends that you create recovery discs to be sure that you can restore your computer to its original factory state if the hard drive fails, or if for any reason you cannot recover using the recovery partition tools. Create these discs after setting up the computer for the first time. Handle these discs carefully and keep them in a safe place. The software allows the creation of only one set of recovery discs. NOTE: If your computer does not include an integrated optical drive, you can use an optional external optical drive (purchased separately) to create recovery discs, or you can purchase recovery discs for your computer from the HP Web site. If you use an external optical drive, it must be connected directly to a USB port on the computer, not to a USB port on an external device, such as a USB hub. Guidelines: ● Purchase high-quality DVD-R, DVD+R, BD-R (writable Blu-ray), or CD-R discs. DVDs and BDs have a much higher storage capacity than CDs. If you use CDs, up to 20 discs may be required, whereas only a few DVDs or BDs are required. NOTE: Read-write discs, such as CD-RW, DVD±RW, double-layer DVD±RW, and BD-RE (rewritable Blu-ray) discs, are not compatible with the Recovery Manager software. ● The computer must be connected to AC power during this process. ● Only one set of recovery discs can be created per computer. Recovery discs 79