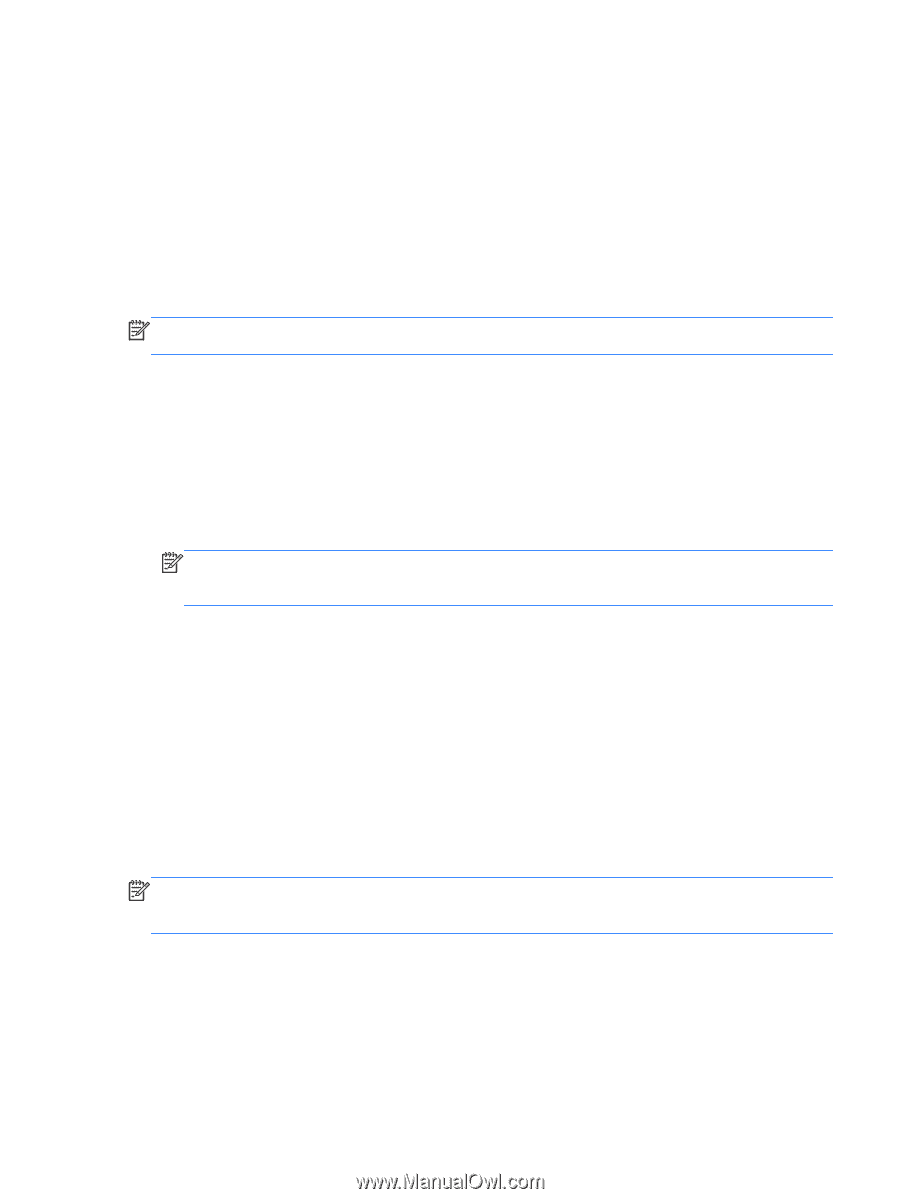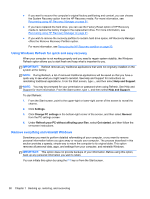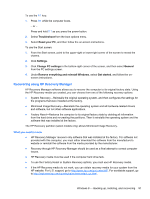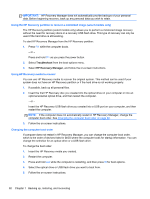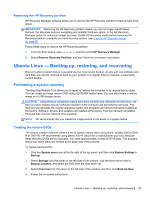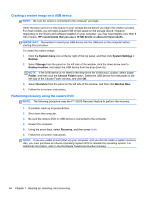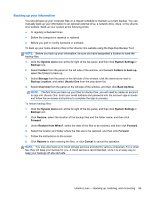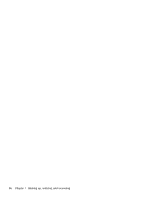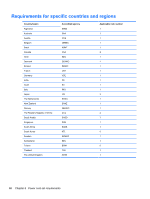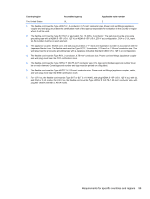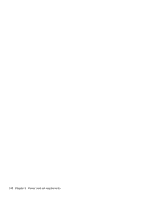HP ENVY Sleekbook 4-1100 HP ENVY 4 Sleekbook HP ENVY 4 Ultrabook HP ENVY 4 Ult - Page 103
Backing up your information, Back Up Now
 |
View all HP ENVY Sleekbook 4-1100 manuals
Add to My Manuals
Save this manual to your list of manuals |
Page 103 highlights
Backing up your information You should back up your computer files on a regular schedule to maintain a current backup. You can manually back up your information to an optional external drive, a network drive, discs, or the Ubuntu One website. Back up your system at the following times: ● At regularly scheduled times ● Before the computer is repaired or restored ● Before you add or modify hardware or software To back up your home directory files to the Ubuntu One website using the Deja Dup Backup Tool: NOTE: Before you back up your information, be sure you have designated a location to save the backup files. 1. Click the System menu icon at the far right of the top panel, and then click System Settings > Backup icon. 2. Select Folders from the panel on the left side of the window, and beneath Folders to back up, select the folders to back up. 3. Select Storage from the panel on the left side of the window, click the down-arrow next to Backup Location, and select Ubuntu One from the drop-down list. 4. Select Overview from the panel on the left side of the window, and then click Back Up Now. NOTE: The first time you back up your files to Ubuntu One, you will need to create an account to sign into Ubuntu One. Enter your email address and password into the account sign-in boxes and follow the on-screen instructions to complete the sign-in process. To restore backup files: 1. Click the System menu icon at the far right of the top panel, and then click System Settings > Backup icon. 2. Click Restore, select the location of the backup files and the folder name, and then click Forward. 3. Under Restore from When?, select the date of the files to be restored, and then click Forward. 4. Select the location and folder where the files are to be restored, and then click Forward. 5. Follow the instructions on the screen. 6. Click Restore to start restoring the files, or click Cancel to cancel the operation. NOTE: You may also back up to cloud storage services provided by various companies. For a small fee, they will keep your backup for you. A cloud service is recommended, since it is an easy way to keep your backups off-site and safe. Ubuntu Linux - Backing up, restoring, and recovering 95