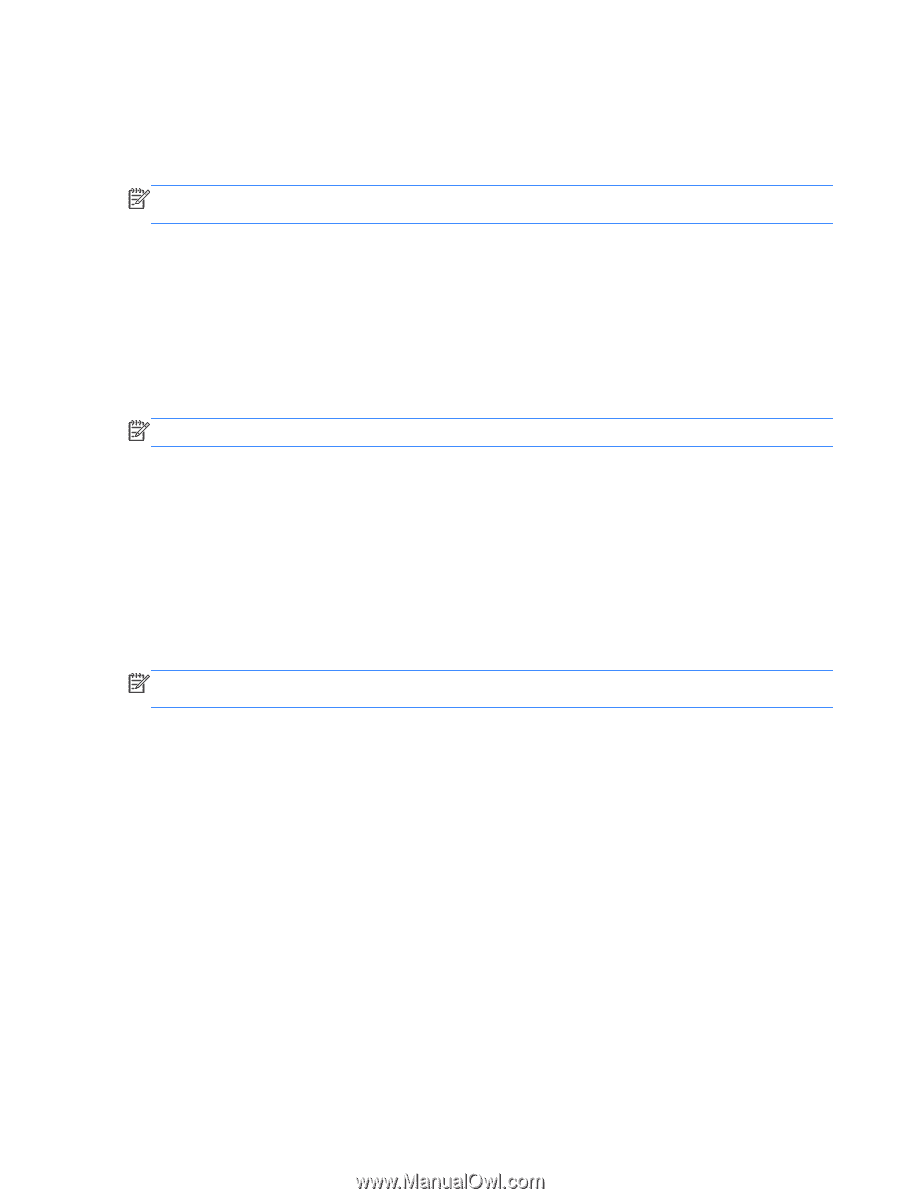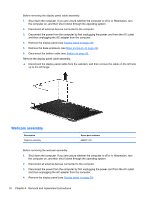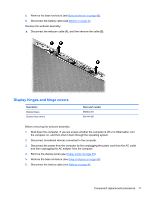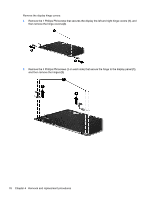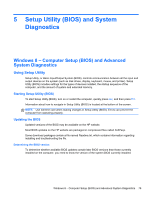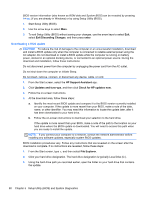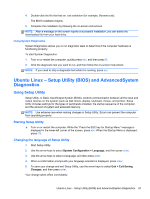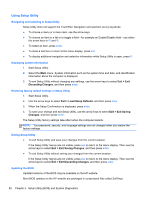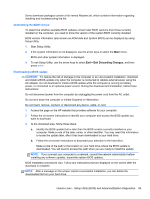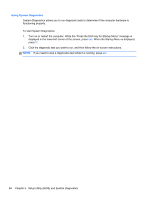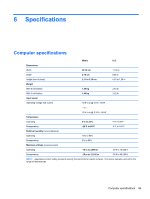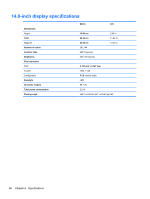HP ENVY Sleekbook 4-1100 HP ENVY 4 Sleekbook HP ENVY 4 Ultrabook HP ENVY 4 Ult - Page 89
Using System Diagnostics, Ubuntu Linux – Setup Utility (BIOS) and AdvancedSystem Diagnostics
 |
View all HP ENVY Sleekbook 4-1100 manuals
Add to My Manuals
Save this manual to your list of manuals |
Page 89 highlights
4. Double-click the file that has an .exe extension (for example, filename.exe). The BIOS installation begins. 5. Complete the installation by following the on-screen instructions. NOTE: After a message on the screen reports a successful installation, you can delete the downloaded file from your hard drive. Using System Diagnostics System Diagnostics allows you to run diagnostic tests to determine if the computer hardware is functioning properly. To start System Diagnostics: 1. Turn on or restart the computer, quickly press esc, and then press f2. 2. Click the diagnostic test you want to run, and then follow the on-screen instructions. NOTE: If you need to stop a diagnostic test while it is running, press esc. Ubuntu Linux - Setup Utility (BIOS) and AdvancedSystem Diagnostics Using Setup Utility Setup Utility, or Basic Input/Output System (BIOS), controls communication between all the input and output devices on the system (such as disk drives, display, keyboard, mouse, and printer). Setup Utility includes settings for the types of peripherals installed, the startup sequence of the computer, and the amount of system and extended memory. NOTE: Use extreme care when making changes in Setup Utility. Errors can prevent the computer from operating properly. Starting Setup Utility ▲ Turn on or restart the computer. While the "Press the ESC key for Startup Menu" message is displayed in the lower-left corner of the screen, press esc. When the Startup Menu is displayed, press f10. Changing the language of Setup Utility 1. Start Setup Utility. 2. Use the arrow keys to select System Configuration > Language, and then press enter. 3. Use the arrow keys to select a language, and then press enter. 4. When a confirmation prompt with your language selected is displayed, press enter. 5. To save your change and exit Setup Utility, use the arrow keys to select Exit > Exit Saving Changes, and then press enter. Your change takes effect immediately. Ubuntu Linux - Setup Utility (BIOS) and AdvancedSystem Diagnostics 81