HP EliteDisplay E243m User Guide - Page 25
Using the on-screen display (OSD) menu
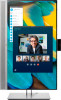 |
View all HP EliteDisplay E243m manuals
Add to My Manuals
Save this manual to your list of manuals |
Page 25 highlights
1. Go to http://www.hp.com/support. 2. Select Get software and drivers. 3. Follow the on-screen instructions to select your monitor and download the software. Using the on-screen display (OSD) menu Use the OSD menu to adjust the monitor screen image based on your preferences. You can access and make adjustments in the OSD menu using the buttons on the monitor's bezel. To access the OSD menu and make adjustments, do the following: 1. If the monitor is not already on, press the power button to turn on the monitor. 2. To access the OSD menu, press one of the four bezel buttons to activate the buttons. Then press the Menu button to open the OSD. 3. Use the three function buttons to navigate, select, and adjust the menu choices. The on-screen button labels vary depending on which menu or submenu is active. The following table lists the menu selections in the OSD main menu. Main Menu Brightness Contrast Color Control Input Control Image Control Audio Control Power Control Menu Control Management Information Exit Description Adjusts the brightness level of the screen. The factory default is 90. Adjusts the contrast level of the screen. The factory default is 80. Selects and adjusts the screen color. Selects the video input signal. Adjusts the screen image. Adjusts the audio settings. Adjusts the power settings. Adjusts the on-screen display (OSD) and function button controls. Adjusts the DDC/CI settings, selects the language,and returns all OSD menu settings to the factory default settings. Selects and displays important information about the monitor. Exits the OSD menu screen. Using the on-screen display (OSD) menu 19















