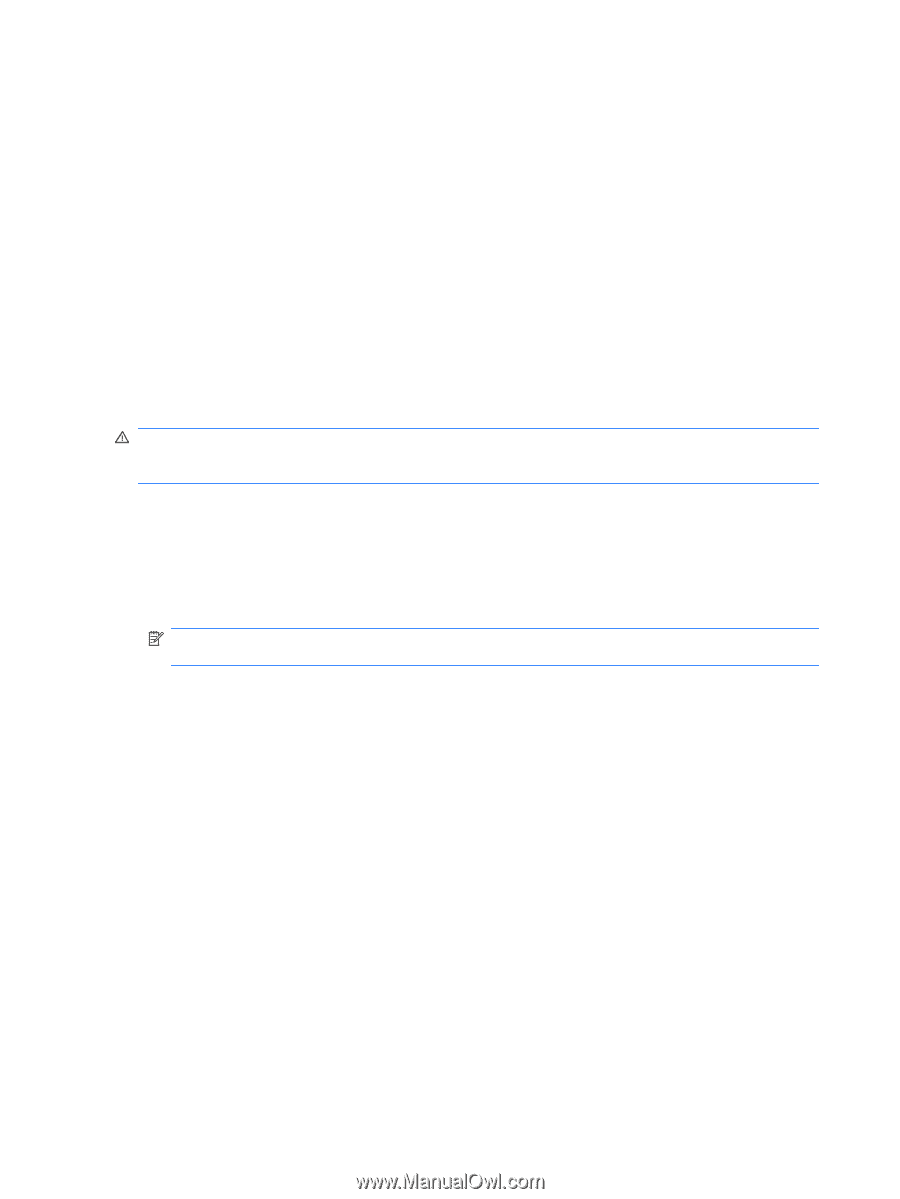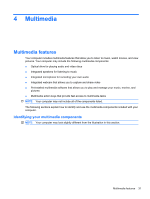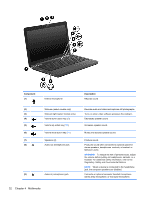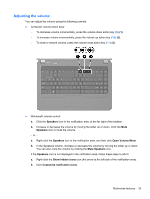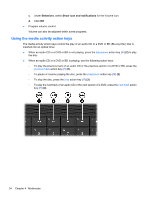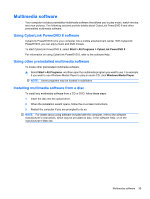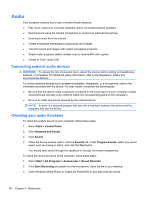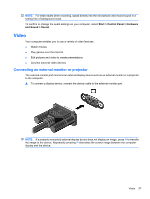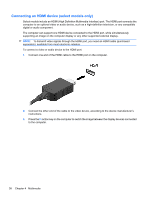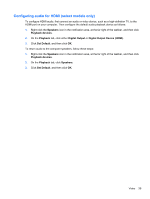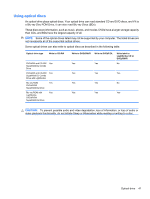HP G42-300 Notebook PC User Guide - Windows 7 - Page 46
Audio, Connecting external audio devices, Checking your audio functions
 |
View all HP G42-300 manuals
Add to My Manuals
Save this manual to your list of manuals |
Page 46 highlights
Audio Your computer enables you to use a variety of audio features: ● Play music using your computer speakers and/or connected external speakers ● Record sound using the internal microphone or connect an external microphone ● Download music from the Internet ● Create multimedia presentations using audio and images ● Transmit sound and images with instant messaging programs ● Stream radio programs (select models only) or receive FM radio signals ● Create or "burn" audio CDs Connecting external audio devices WARNING! To reduce the risk of personal injury, adjust the volume before putting on headphones, earbuds, or a headset. For additional safety information, refer to the Regulatory, Safety and Environmental Notices. To connect external devices such as external speakers, headphone, or a microphone, refer to the information provided with the device. For best results, remember the following tips: ● Be sure that the device cable is securely connected to the correct jack on your computer. (Cable connectors are normally color-coded to match the corresponding jacks on the computer.) ● Be sure to install any drivers required by the external device. NOTE: A driver is a required program that acts like a translator between the device and the programs that use the device. Checking your audio functions To check the system sound on your computer, follow these steps: 1. Select Start > Control Panel. 2. Click Hardware and Sound. 3. Click Sound. 4. When the Sound window opens, click the Sounds tab. Under Program Events, select any sound event, such as a beep or alarm, and click the Test button. You should hear sound through the speakers or through connected headphones. To check the record functions of the computer, follow these steps: 1. Select Start > All Programs > Accessories > Sound Recorder. 2. Click Start Recording and speak into the microphone. Save the file to your desktop. 3. Open Windows Media Player or CyberLink PowerDVD 8, and play back the sound. 36 Chapter 4 Multimedia