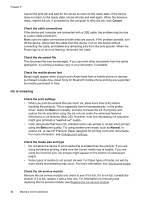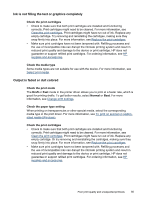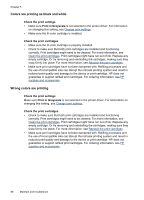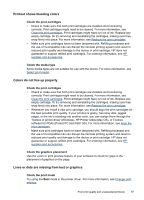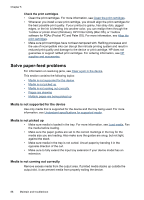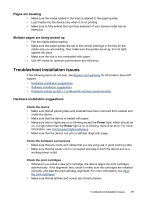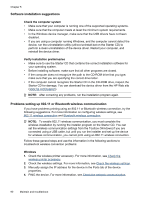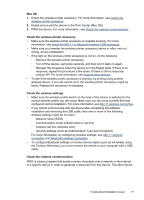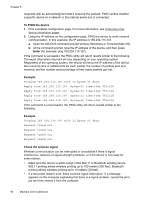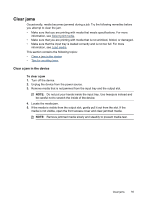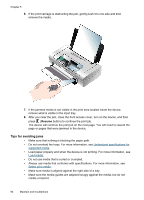HP H470wbt User Manual - Page 93
s are skewing, Multiple s are being picked up, Troubleshoot installation issues
 |
UPC - 883585461790
View all HP H470wbt manuals
Add to My Manuals
Save this manual to your list of manuals |
Page 93 highlights
Pages are skewing • Make sure the media loaded in the trays is aligned to the paper guides. • Load media into the device only when it is not printing. • Make sure to fully extend the input tray extension if your device model has an extension. Multiple pages are being picked up • Fan the media before loading. • Make sure the paper guides are set to the correct markings in the tray for the media size you are loading. Also make sure the guides are snug, but not tight, against the stack. • Make sure the tray is not overloaded with paper. • Use HP media for optimum performance and efficiency. Troubleshoot installation issues If the following topics do not help, see Support and warranty for information about HP support. • Hardware installation suggestions • Software installation suggestions • Problems setting up 802.11 or Bluetooth wireless communication Hardware installation suggestions Check the device • Make sure that all packing tape and material have been removed from outside and inside the device. • Make sure that the device is loaded with paper. • Make sure that no lights are on or blinking except the Power light, which should be on. If a light other than the Power light is on or blinking, there is an error. For more information, see Control-panel lights reference. • Make sure that the device can print a self-test diagnostic page. Check the hardware connections • Make sure that any cords and cables that you are using are in good working order. • Make sure that the power cord is connected securely to both the device and to a working power outlet. Check the print cartridges • Whenever you install a new print cartridge, the device aligns the print cartridges automatically. If the alignment fails, check to make sure the cartridges are installed correctly, and start the print cartridge alignment. For more information, see Align the print cartridges. • Make sure that all latches and covers are closed properly. Troubleshoot installation issues 89