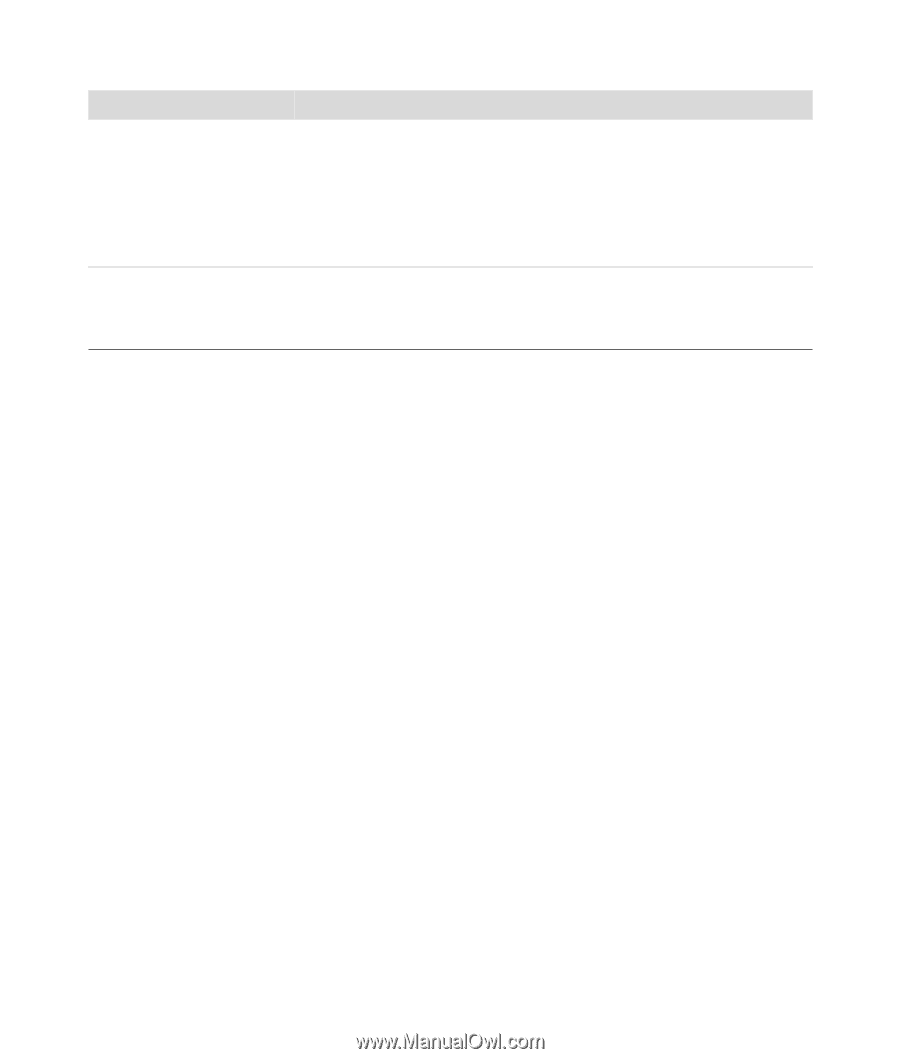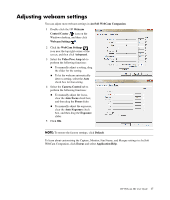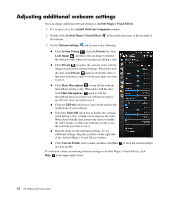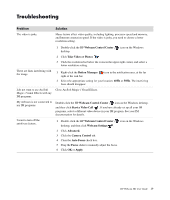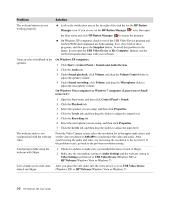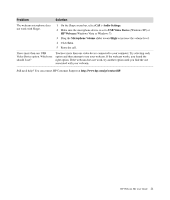HP HD 3300 WEBCAM HD USER GUIDE - Page 23
Audio Settings, USB Video Device, HP Webcam, Microphone, Volume, Problem, Solution
 |
View all HP HD 3300 manuals
Add to My Manuals
Save this manual to your list of manuals |
Page 23 highlights
Problem Solution The webcam microphone does not work with Skype. 1 On the Skype menu bar, select Call > Audio Settings. 2 Make sure the microphone device is set to USB Video Device (Windows XP) or HP Webcam (Windows Vista or Windows 7). 3 Drag the Microphone Volume slider toward High to increase the volume level. 4 Click Save. 5 Retry the call. I have more than one USB Video Device option. Which one should I use? You have more than one video device connected to your computer. Try selecting each option and then attempt to use your webcam. If the webcam works, you found the right option. If the webcam does not work, try another option until you find the one associated with your webcam. Still need help? You can contact HP Customer Support at http://www.hp.com/go/contactHP. HP Webcam HD User Guide 21