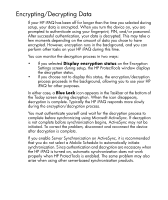HP Hx2415 HP iPAQ hx2000 Pocket PC Series Additional Product Information - Page 86
When both fingerprints are successfully enrolled, tap, continue setting up HP ProtectTools.
 |
UPC - 829160336602
View all HP Hx2415 manuals
Add to My Manuals
Save this manual to your list of manuals |
Page 86 highlights
3. Monitor the status to see if your fingerprint was correctly swiped. 4. Repeat steps 2 and 3 to continue enrolling your fingerprint. 5. When that fingerprint is enrolled successfully, repeat steps 1 through 4 to enroll a second fingerprint. 6. When both fingerprints are successfully enrolled, tap OK twice to continue setting up HP ProtectTools. 82
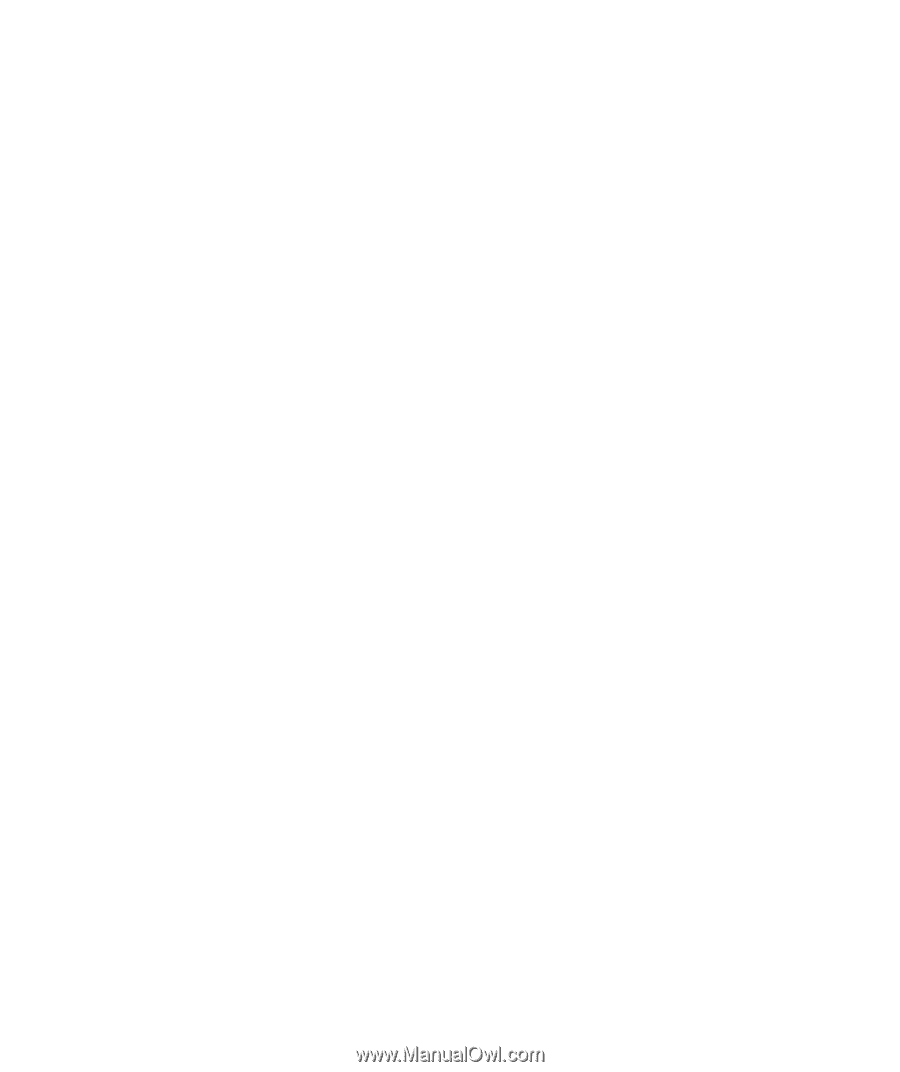
82
3.
Monitor the status to see if your fingerprint was correctly swiped.
4.
Repeat steps 2 and 3 to continue enrolling your fingerprint.
5.
When that fingerprint is enrolled successfully, repeat steps 1
through 4 to enroll a second fingerprint.
6.
When both fingerprints are successfully enrolled, tap
OK
twice to
continue setting up HP ProtectTools.