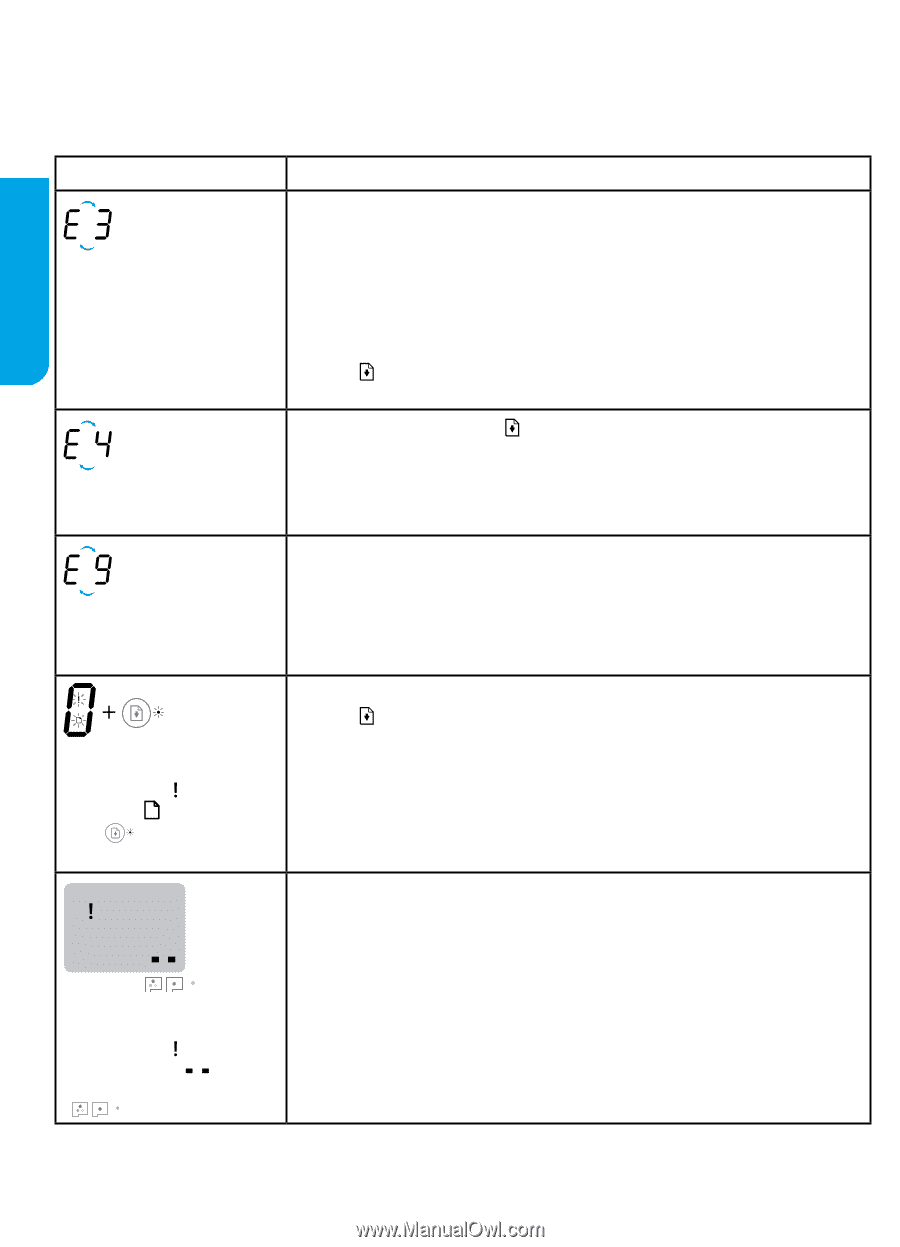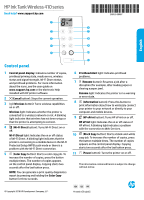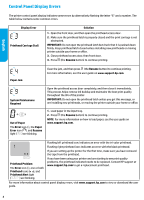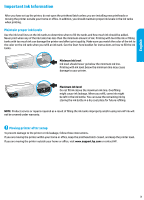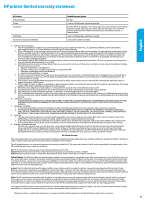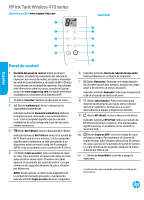HP Ink Tank Wireless 410 Reference Guide - Page 2
Control Panel Display Errors - not printing black
 |
View all HP Ink Tank Wireless 410 manuals
Add to My Manuals
Save this manual to your list of manuals |
Page 2 highlights
English Control Panel Display Errors The printer control panel display indicates some errors by alternatively flashing the letter "E" and a number. The table below contains some common errors. Display Error Printhead Carriage Stall Solution 1. Open the front door, and then open the printhead access door. 2. Make sure the printhead latch is properly closed and the print carriage is not obstructed. IMPORTANT: Do not open the printhead latch but check that it is pushed down firmly. Keep printhead latch closed unless installing new printheads or moving printer outside your home or office. 3. Close printhead access door, then front door. 4. Press (the Resume button) to continue printing. Paper Jam Clear the jam, and then press (the Resume button) to continue printing. For more information, see the user guide on www.support.hp.com. System Maintenance Required Open the printhead access door completely, and then close it immediately. This process helps remove ink buildup and maintains the best print quality throughout the life of the printer. IMPORTANT: Do not open the printhead latch unless you get this message, or are installing new printheads, or moving the printer outside your home or office. Out of Paper The Error icon ( ), the Paper Error icon ( ), and Resume light ( ) are blinking. 1. Load paper in the input tray. 2. Press (the Resume button) to continue printing. NOTE: For more information on how to load paper, see the user guide on www.support.hp.com. Flashing left printhead icon: Indicates an error with the tri-color printhead. Flashing right printhead icon: Indicates an error with the black printhead. If you are setting up the printer for the first time, make sure you have removed the tape from the printhead. Printhead Problem The Error icon ( ), one or both Printhead icons ( ), and Printhead Alert light ( ) are blinking. If you have been using your printer and are starting to see print quality problems, the printhead indicated needs to be replaced. Contact HP support at www.support.hp.com to get a replacement printhead. For more information about control panel display errors, visit www.support.hp.com to view or download the user guide. 2