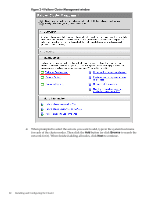HP Integrity BL870c Cluster Installation and Configuration Guide - Windows Ser - Page 24
View Report, about cluster validation tests, Help Topics, Validating a Failover Cluster, Configuration - review
 |
View all HP Integrity BL870c manuals
Add to My Manuals
Save this manual to your list of manuals |
Page 24 highlights
f. After prompting you to confirm the tests you selected, the wizard runs the tests, and a Summary Report screen should display the results and indicate that all tests were completed successfully. All tests must pass with either a green check mark or in some cases a yellow triangle (warning). The following table shows the summary symbols and explains their meaning: Figure 2-7 Validation Wizard result symbols g. When looking for problem areas (red X or yellow ! marks), in the part of the report that summarizes the test results, click an individual test to review the details. Also review the summary statement (by clicking View Report) for information about whether the cluster is considered a supported configuration. h. If you need to view Help topics that will help you understand the results, click More about cluster validation tests. To view the logged results of the tests after you close the wizard, see SystemRoot\Cluster\Reports\Validation Report date and time.html, where SystemRoot is the folder in which the operating system is installed (for example, C:\Windows). To view Help topics about cluster validation after you close the wizard, in Failover Cluster Management, click Help→Help Topics. Then click the Contents tab, expand the contents for the failover cluster Help, and click Validating a Failover Cluster Configuration. i. After taking action to correct any problems, rerun the wizard as needed to confirm that your configuration passes the tests. For Microsoft discussions of various cluster validation topics, see: • http://technet.microsoft.com/en-us/library/cc732035(WS.10).aspx • http://technet.microsoft.com/en-us/library/cc770723(WS.10).aspx 24 Installing and Configuring the Cluster