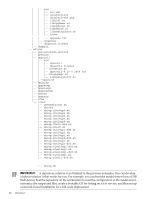HP Integrity rx1600 SmartSetup Scripting Toolkit Deployment Guide: HP Integrit - Page 23
Capturing Images, Image Format and Compatibility:, Original HDD size X Cloned HDD size:
 |
View all HP Integrity rx1600 manuals
Add to My Manuals
Save this manual to your list of manuals |
Page 23 highlights
Capturing Images To capture one image, use the following steps: 1. Ensure that the source computer is booted and running SSTK. 2. Edit the sstk.conf file on the repository, and then change the value of IMAGE_FILE variable to the name you want created as a result of this capture operation. The default value for IMAGE_FILE is linux.img. 3. Select [2] capture (capture Linux image). 4. Select the disk to be imaged. The capture/imaging process begins and the captured image file is stored in data_files/image directory upon completion. You can create any number of image files by repeating these steps, as long as you modify the IMAGE_FILE variable in sstk.conf to a different image file name before each operation. All files created are stored on the repository. Image Format and Compatibility: Basically, the images are composed of the contents of the partitions being zipped, and then joined together. This means that SSTK must be able to recognize the partition file systems to be able to copy it. The supported file systems are: ext2, ext3, fat16, fat32, linux-swap, and reiserfs. Any system that has any partition formatted with an unsupported file system cannot be imaged. Original HDD size X Cloned HDD size: The cloned HDD must be larger or equal to the original HDD to allow the deployment process. If this is not the case, SSTK displays a warning, and then exits. Deploying Images To deploy one image, use the following steps: 1. Ensure that the source computer is booted and running SSTK. 2. Edit the sstk.conf file on the repository, and then change the value of IMAGE_FILE variable to the name of the disk image you want to deploy; this disk image file name must already exist on repository. 3. Select [3] deploy (deploy Linux image). 4. Select the disk to be imaged. The deploy process begins and uses the disk image file you defined in the sstk.conf file in Step 2. Upgrading RHEL Installations SSTK (v3.0 and later) allows you to perform unattended upgrades on your RHEL installations. It is intended to help you upgrade your RHEL installed servers to a newer update without reinstalling and reconfiguring the server so that it is current with the most recent programs. This functionality supports the following upgrades: - RHEL 4.5 to RHEL 4.6 - RHEL 4.6 to RHEL 5.1 To upgrade a RHEL installation, use the following steps: 1. Ensure that the source computer is booted and running SSTK. 2. Ensure that the repository is up with the target RHEL version ISOs; RHEL 4.6 if upgrading RHEL 4.5 or RHEL 5.1 if upgrading RHEL 4.6. Upgrading RHEL Installations 23