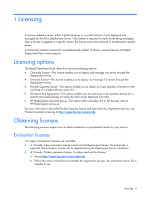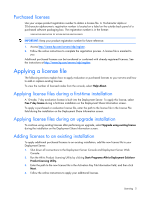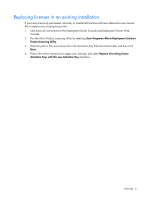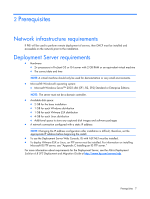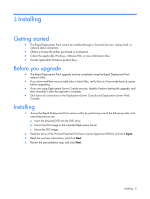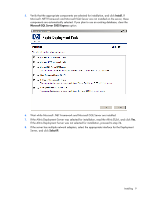HP Integrity rx2620 HP ProLiant Essentials Rapid Deployment Pack-Windows Editi - Page 5
Purchased licenses, Applying a license file, Applying license files during a first-time installation
 |
View all HP Integrity rx2620 manuals
Add to My Manuals
Save this manual to your list of manuals |
Page 5 highlights
Purchased licenses Use your unique product registration number to obtain a license file. A 16-character alpha or 20-character alphanumeric registration number is located on a label on the outside back panel of a purchased software packaging box. The registration number is in the format: xxxx-xxxx-xxxx-xxxx or xxxxx-xxxxx-xxxxx-xxxxx IMPORTANT: Keep your product registration number for future reference. 1. Access http://www.hp.com/servers/rdp/register. 2. Follow the online instructions to complete the registration process. A license file is emailed to you. Additional purchased licenses can be transferred or combined with already-registered licenses. See the instructions at http://www.hp.com/servers/rdp/register. Applying a license file The following sections explain how to apply evaluation or purchased licenses to your servers and how to add or replace existing licenses. To view the number of licensed nodes from the console, select Help>About. Applying license files during a first-time installation A 10-node, 7-day evaluation license is built into the Deployment Server. To apply this license, select Free 7 day license during a first-time installation on the Deployment Share Information screen. To apply a purchased or evaluation license file, enter the path to the license file in the License File field during the installation on the Deployment Share Information screen. Applying license files during an upgrade installation To continue using existing licenses after performing an upgrade, select Upgrade using existing license during the installation on the Deployment Share Information screen. Adding licenses to an existing installation To apply additional purchased licenses to an existing installation, add the new license file to your Deployment Server. 1. Shut down all connections to the Deployment Server Console and Deployment Server Web Console. 2. Run the Altiris Product Licensing Utility by clicking Start>Programs>Altiris>Deployment Solution> Product Licensing Utility. 3. Enter the path to the new license file in the Activation Key File Information field, and then click Next. 4. Follow the online instructions to apply your additional licenses. Licensing 5