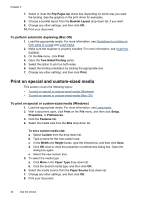HP K8600 User Guide - Page 26
Use the HP Solution Center (Windows), Print with the rear manual feed slot - mac driver
 |
UPC - 883585298273
View all HP K8600 manuals
Add to My Manuals
Save this manual to your list of manuals |
Page 26 highlights
Chapter 3 Use the HP Solution Center (Windows) Use the HP Solution Center to change print settings, order supplies, and access the onscreen Help. The features available in the HP Solution Center vary depending on the devices you have installed. The HP Solution Center is customized to show icons that are associated with the selected device. If the selected device is not equipped with a particular feature, then the icon for that feature does not appear in the HP Solution Center. If the HP Solution Center on your computer does not contain any icons, an error might have occurred during the software installation. To correct this, use the Control Panel in Windows to completely uninstall and reinstall the software. Print with the rear manual feed slot If you are printing one or just a few photos, envelopes, or sheets of paper, you can use the rear manual feed slot and leave your regular media in the input tray. The rear manual feed slot uses a straight paper path and is designed for printing single sheets of thick paper (up to 280 g/m2) such as cardstock. For information on media types supported by the manual feed slots, see Understand specifications for supported media. Printing from the rear manual feed slot is performed in two stages: 1) changing the software settings, and 2) loading the media. For more information on loading the rear manual feed slot, see Load media NOTE: If the duplex unit is installed and you want to print using the rear manual feed slot, replace the duplex unit with the rear-access panel. To change the software settings (Windows) 1. Open the printer driver. 2. Click the Paper/Quality tab. 3. Select the manual feed option from the Source is drop-down list. 4. Change any other desired settings, and then click OK. 5. Print your document. To change the software settings (Mac OS) 1. Click File, and then click Page Setup. 2. Select the media size, and then click OK . 3. Click File, and then click Print. 4. Open the Paper Type/Quality panel. 5. In the Paper panel, select the source. 6. Change any other desired settings, and then click Print. 22 Use the device