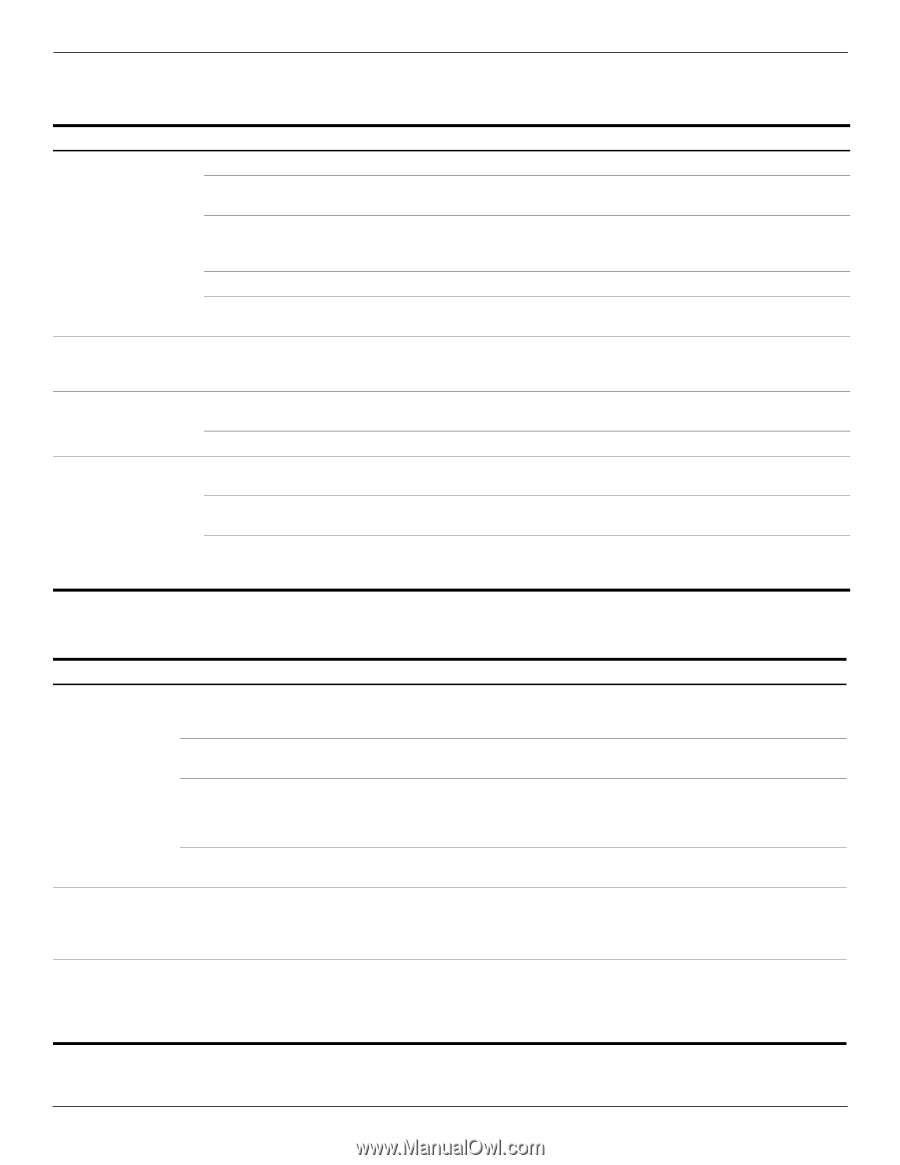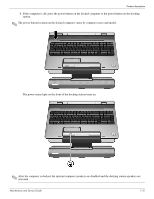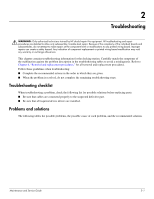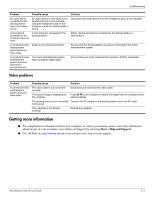HP KG461AA HP xb4 Notebook Media Docking Station - Maintenance and Service Gui - Page 22
General use and connection problems, Audio problems
 |
UPC - 883585653348
View all HP KG461AA manuals
Add to My Manuals
Save this manual to your list of manuals |
Page 22 highlights
Troubleshooting General use and connection problems Problem The connection indicator light is not on. The computer shuts down unexpectedly. The docked computer cannot access docking station USB devices. The ports or jacks on the docking station are not working. The optional wireless keyboard or mouse does not work. Possible cause The computer is not powered on. The docking station is not connected to AC power. The expansion cable on the docking station is not fully connected to the expansion port on the computer. The computer is in Sleep, Standby, or Hibernation. The docking station is not connected to AC power, draining the computer battery. A secondary computer is connected to the docking station PC port. The docking station is not connected to AC power. The computer is not docked correctly. The wireless receiver is not connected to a USB port. The wireless receiver and keyboard or mouse have not been synchronized. The wireless keyboard or mouse has no battery power. Solution Turn on the computer. Connect the AC adapter to the docking station and to an AC outlet. Disconnect the expansion cable from the computer, and then reconnect the cable to the expansion port on the computer. Exit Sleep, Standby, or Hibernation. Connect the AC adapter to the docking station and to an AC outlet. Disconnect the secondary computer. Connect the AC adapter to the docking station and to an AC outlet. Redock the computer. Connect the wireless receiver to a USB port. Synchronize the devices by pressing the appropriate buttons. Be sure that batteries are inserted correctly in the wireless keyboard or mouse and that the batteries are functional. Audio problems Problem Possible cause Solution The docking station The docking station speakers have Adjust the volume using the volume scroll zone. speakers have little been muted or the volume is set too or no volume. low. The docking station is not connected Connect the AC adapter to the docking station and to an AC outlet. to AC power. An audio device is connected to the headphone jack of the docking station or computer, muting the docking station speakers. Unplug the audio device. The computer is not docked correctly. Redock the computer. The volume level does not increase or decrease. The volume scroll zone is not being used correctly. To increase volume, slide your finger from left to right on the volume scroll zone, or tap the plus sign. To decrease volume, slide your finger from right to left on the volume scroll zone, or tap the minus sign. Media from the docked computer or docking station hard drive will not play. There is an auxiliary audio device connected to the docking station. Disconnect the auxiliary audio device. (Continued) 2-2 Maintenance and Service Guide