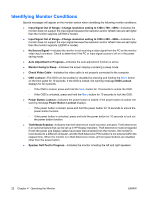HP LE1851w HP LE1851w, LE2001w, and LE2001wm LCD Monitors - Page 25
OSD Menu Selections, Cancel, Save and Return
 |
View all HP LE1851w manuals
Add to My Manuals
Save this manual to your list of manuals |
Page 25 highlights
OSD Menu Selections The following table lists the On-Screen Display (OSD) menu selections and their functional descriptions. After changing an OSD menu item, and if the menu screen has these options, you may choose to: ● Cancel-to return to the previous menu level. ● Save and Return-to save all changes and return to the OSD Main Menu screen. This Save and Return option is only active if you change a menu item. Table 4-2 OSD Menu Icon Main Menu Submenu Description Brightness Adjustable scale Adjusts the brightness level of the screen. The factory default range is 90. Contrast Adjustable scale Adjusts the contrast level of the screen. The factory default range is 80. Color Selects the screen color. The factory default is 6500K or Custom Color, depending on the model. 9300 K Changes to slightly blueish white. 6500 K Changes to slightly reddish white. sRGB Sets your screen colors to adapt to the color standards used in the image technology industry. Custom Color Selects and adjusts your own color scales: ● R-sets your own red color levels ● G-sets your own green color levels ● B-sets your own blue color levels Image Control Adjusts the screen image. (VGA input only) Auto Adjustment Automatically adjusts the screen image. Clock Clock Phase Horizontal Position Minimizes any vertical bars or strips visible on the screen background. Adjusting the Clock will also change the horizontal screen image. Adjusts the focus of the display. This adjustment allows you to remove any horizontal noise and clear or sharpen the image of characters. Adjusts the position of the screen image left and right. Vertical Position Adjusts the position of the screen image up and down. Custom Scaling Selects the method on how displayed information on the monitor will be formatted. Select: ● Fill to Screen - image fills the entire screen and may look distorted or elongated because of nonproportional scaling of height and width ● Fill to Aspect Ratio - image is sized to fit the screen and maintains proportional image ENWW Adjusting the Monitor Settings 17