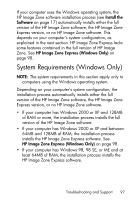HP M417 HP Photosmart M417/M517 Digital Camera with HP Instant Share - User's - Page 100
Transferring Images to a Computer without HP Image Zone Software, Using a Memory Card Reader - windows 8
 |
UPC - 829160788807
View all HP M417 manuals
Add to My Manuals
Save this manual to your list of manuals |
Page 100 highlights
Transferring Images to a Computer without HP Image Zone Software NOTE: If you have a Windows Me, 2000, or XP system, or a Mac OS X system, you do not need to read this section. Simply connect the camera to your computer with the USB cable, and the operating system will launch a program to help you transfer images. If you do not, or cannot, install HP Image Zone on your computer, there are two ways to transfer images from your camera to the computer: using a memory card reader, or configuring the camera as a disk drive. Using a Memory Card Reader If you are using a memory card in your camera, you can simply remove it from the camera and put it into a memory card reader (purchased separately). The memory card reader acts just like a floppy disk drive or CD-ROM drive. In addition, some computers and HP Photosmart printers have memory card slots built into them, and you can use these memory card slots as you would use a regular memory card reader to save images to the computer. Transferring Images to a Windows Computer Using a Memory Card Reader 1. Remove the memory card from your camera and insert it into the memory card reader (or the memory card slot in your computer or printer). 2. Right-click on the My Computer icon on your desktop, then select Explore from the menu. 100 HP Photosmart M417/M517 User's Manual