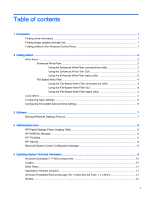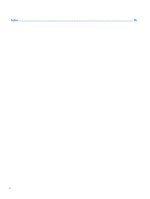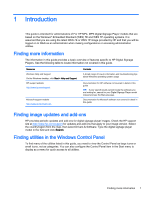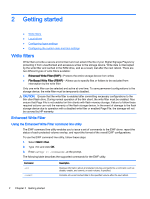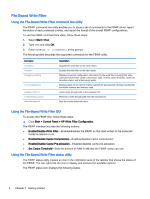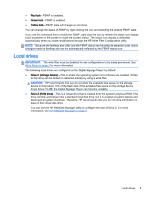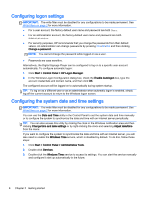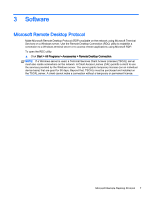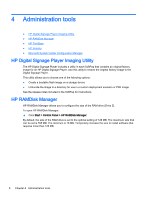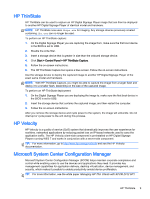HP MP9 Digital Signage Player 9000 Quick Reference Guide - Page 10
File-Based Write Filter, Using the File-Based Write Filter command line utility
 |
View all HP MP9 Digital Signage Player 9000 manuals
Add to My Manuals
Save this manual to your list of manuals |
Page 10 highlights
File-Based Write Filter Using the File-Based Write Filter command line utility The FBWF command line utility enables you to issue a set of commands to the FBWF driver, report the status of each protected overlay, and report the format of the overall FBWF configurations. To use the FBWF command line utility, follow these steps: 1. Select Start > Run. 2. Type CMD and click OK. 3. Enter fbwfmgr c: at the prompt. The following table describes the supported commands for the FBWF utility. Command /disable /enable /displayconfig /overlaydetail /addexclusion /removeexclusion /setthreshold Description Disables the write filter on the next restart. Enables the write filter on the next restart. Displays all current configuration information for the write filter including filter state, protected volumes list, cache compression state, overlay cache threshold, cache preallocation status, and write-through paths. Displays detail on the current overlay contents for all protected volumes including file and folder contents and memory used. Adds a write through path to the exclusion list. Removes a write through path from the exclusion list. Sets the overlay threshold value. Using the File-Based Write Filter GUI To access the FBWF GUI, follow these steps: ▲ Click Start > Control Panel > HP Write Filter Configuration. The FBWF interface includes the following buttons: ● Enable/Disable Write Filter-Enables/disables the FBWF so that data written to the protected media is cached or not. ● Enable/Disable Cache Compression-Enables/disables cache compression. ● Enable/Disable Cache Pre-allocation-Enables/disables cache pre-allocation. ● Set Cache Threshold-Sets the amount of RAM in MB that the FBWF cache can use. Using the File-Based Write Filter status utility The FBWF status utility creates an icon in the notification area of the taskbar that shows the status of the FBWF. You can right-click the icon to display and execute the available options. The FBWF status icon displays the following states: 4 Chapter 2 Getting started