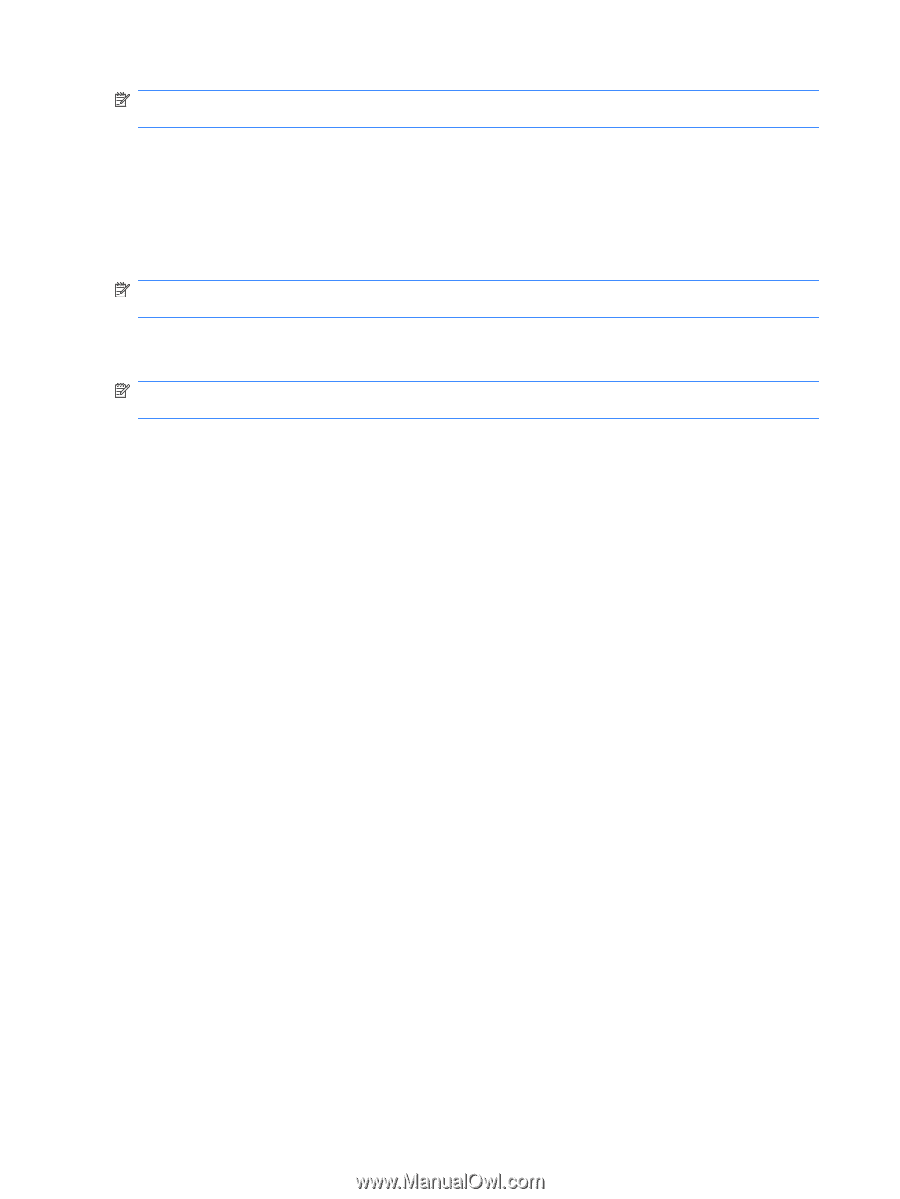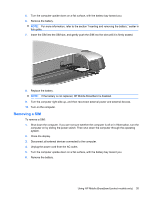HP Mini 210-1175NR Mini User Guide - Windows XP - Page 38
Using HP Wireless Assistant software (select models only), Using operating system controls
 |
View all HP Mini 210-1175NR manuals
Add to My Manuals
Save this manual to your list of manuals |
Page 38 highlights
NOTE: Connection Manager is minimized when first opened. To maximize the Connection Manager window and view more information on connectivity status, click Details. For more details about using Connection Manager, refer to the Connection Manager Help. Using HP Wireless Assistant software (select models only) A wireless device can be turned on or off using the Wireless Assistant software. If a wireless device is disabled by Setup Utility, it must be reenabled by Setup Utility before it can be turned on or off using Wireless Assistant. NOTE: Enabling or turning on a wireless device does not automatically connect the computer to a network. To view the state of the wireless devices, position the mouse pointer over the wireless icon in the notification area, at the far right of the taskbar. NOTE: To display the wireless icon, click the Show hidden icons icon (< or Network and Internet Connections > HP Wireless Assistant. 2. Click Properties. 3. Select the check box next to Wireless Assistant icon in notification area. 4. Click Apply. For more information, refer to the Wireless Assistant software Help: 1. Open Wireless Assistant by double-clicking the icon in the notification area. 2. Click the Help button. You can use the properties dialog box in Wireless Assistant to show the on/off controls for each installed wireless device and control the devices separately. To show the on/off controls: 1. Double-click the Wireless Assistant icon in the notification area, at the far right of the taskbar. 2. Click Properties. 3. Select the Independent controls for installed wireless devices check box, and then click Apply. 4. Click Turn off or Turn on to control each wireless device separately. Using operating system controls Some operating systems also offer a way to manage integrated wireless devices and the wireless connection. For example, Windows provides the Network and Sharing Center that allows you to set up a connection or network, connect to a network, manage wireless networks, and diagnose and repair network problems. ▲ To access the Network and Sharing Center, select Start > Control Panel > Network and Sharing Center. 30 Chapter 4 Internet