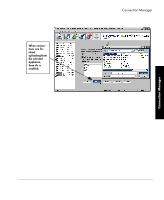HP Neoware m100 ezRemote Manager 3.0 User Manual - Page 46
Saving connection configurations to file, Connec, tions.rgy
 |
View all HP Neoware m100 manuals
Add to My Manuals
Save this manual to your list of manuals |
Page 46 highlights
Connection Manager 4 Click Get and select the file to copied from the previously saved connection configurations. When ezRemote Manager finishes uploading the preconfigured connections, and lists them in the Connection Manager window, the Update All button will become active. 5 To Copy or Clone the preconfigured connections to all of the appliances listed on the left-hand side, click Update All. 6 When the Confirm Session Start dialog appears, click Properties to set the session parameters (see " Setting Session Parameters" on page 69), OK to begin the session immediately, or Cancel. Note: If you choose to make the session delayed in the Set Session Parameters dialog, clicking the OK button will add the delayed session to the Task View instead of beginning the session immediately. Saving connection configurations to file Using ezRemote Manager it is possible to save the appliance connection information as a file. This saved file (by default, Connections.rgy) may be used as follows: • To load into ezRemote Manager for configuring appliances at a later date. See "Loading connection configurations from a file" on page 45. • As a template for the automatic ezUpdate procedure (see the Appendices dealing with the ezUpdate process), or • For support and debugging purposes. Once you have uploaded the connection information from your appliance by selecting an appliance and clicking the Get button, click Save As. The Save As dialog will appear, allowing you to specify the 46 Saving connection configurations to file