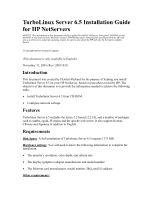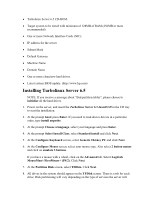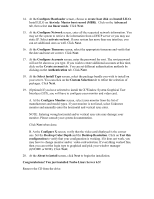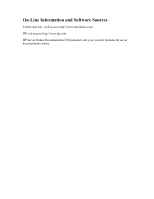HP NetServer LXr Pro8 Installing TurboLinux Server on an HP Netserver - Page 2
Installing Turbolinux Server 6.5, Select Install Class
 |
View all HP NetServer LXr Pro8 manuals
Add to My Manuals
Save this manual to your list of manuals |
Page 2 highlights
· Turbolinux Server 6.5 CD-ROM. · Target system to be tested with minimum of 128MB of RAM (256MB or more recommended). · One or more Network Interface Cards (NIC). · IP address for the server · Subnet Mask · Default Gateway · Machine Name · Domain Name · One or more clean/new hard drives. · Latest system BIOS update. (http://www.hp.com) Installing Turbolinux Server 6.5 NOTE: If you receive a message about "Bad partition tables", please choose to initialize all the hard drives. 1. Power on the server, and insert the Turbolinux Server 6.5 Install CD in the CD tray to start the installation. 2. At the prompt boot: press Enter. If you need to load device drivers in a particular order, type install noprobe. 3. At the prompt Choose a language, select your language and press Enter. 4. At the prompt Select Install Class, select Standard install and click Next. 5. At the Configure Keyboard screen, select Generic 104-key PC and click Next. 6. At the Configure Mouse screen, select your mouse type. Also select 2 button mouse and click on emulate 3 buttons. If you have a mouse with a wheel, click on the Advanced tab. Select Logitech MouseMan+/FirstMouse+ (PS/2). Click Next. 7. At the Partition Disk screen, select TFDisk. Click Next. 8. All drives in the system should appear on the TFDisk screen. There is a tab for each drive. Disk partitioning will vary depending on the type of services the server will