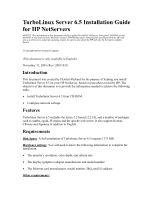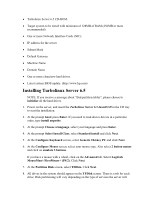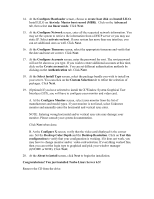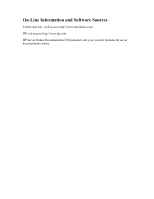HP NetServer LXr Pro8 Installing TurboLinux Server on an HP Netserver - Page 4
Congratulations! You just installed Turbo Linux Server 6.5
 |
View all HP NetServer LXr Pro8 manuals
Add to My Manuals
Save this manual to your list of manuals |
Page 4 highlights
14. At the Configure Bootloader screen, choose to create boot disk and install LILO. Install LILO on /dev/sda Master boot record (MBR). Click on the Advanced tab, then select use linear mode. Click Next. 15. At the Configure Network screen, enter all the requested network information. You may set the system to retrieve the information from a DHCP server or you may use static IP. Select activate on boot. If your system has more than one interface, you can set additional ones as well. Click Next. 16. At the Configure Timezone screen, select the appropriate timezone and verify that the date and time are correct. Click Next. 17. At the Configure Accounts screen, enter the password for root. The root password will not be shown as you type. If you wish to create additional accounts at this time, click on the Create account tab. You can set different authentication methods by clicking on the Authentication tab. Click Next. 18. At the Select Install Type screen, select the package bundle you wish to install on your server. You can click on the Custom Selection tab to refine the selection of packages. Click Next. 19. (Optional) If you have selected to install the X Window System Graphical User Interface (GUI), you will have to configure your monitor and video card. A. At the Configure Monitor screen, select your monitor from the list of manufacturers and model types. If your monitor is not listed, select Unknown monitor and manually enter the horizontal and vertical sync rates. NOTE: Entering wrong horizontal and/or vertical sync rate may damage your monitor. Please consult your system documentation. Click Next when done. B. At the Configure X screen, verify that the video card displayed is the correct one. Set the Desktop Color Depth and the Desktop Resolution. Click on Test this configuration to verify that your configuration is working. If it does not work, you may have to change monitor and/or video card selection. If everything worked fine, then you can set the login type to graphical and pick your window manager (GNOME or KDE). Click Next. 20. At the About to install screen, click Next to begin the installation. Congratulations! You just installed Turbo Linux Server 6.5! Remove the CD from the drive.