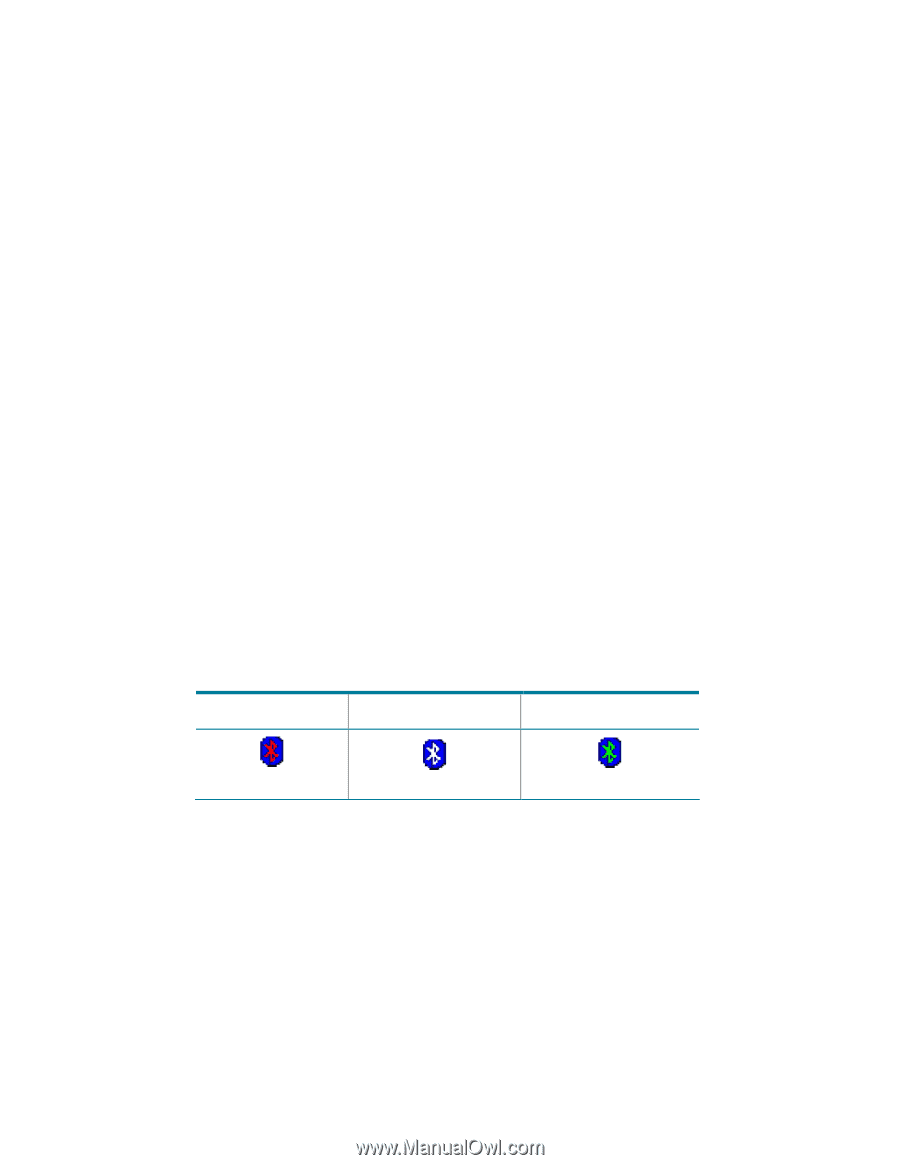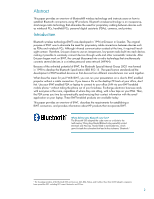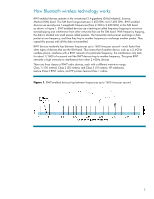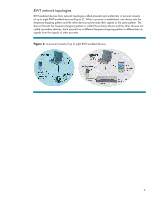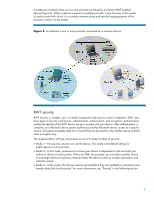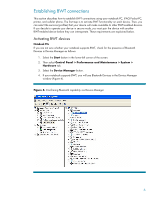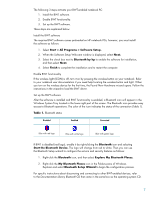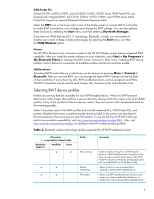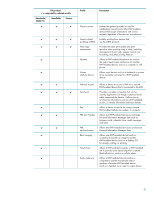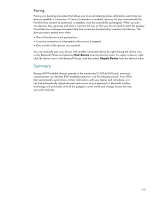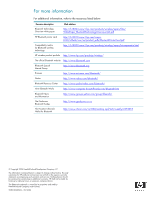HP Nw8000 Bluetooth Wireless Technology Basics - Page 7
Start > All Programs > Software Setup., Explore My Bluetooth Places. - drivers
 |
UPC - 829160468389
View all HP Nw8000 manuals
Add to My Manuals
Save this manual to your list of manuals |
Page 7 highlights
The following 3 steps activate your BWT-enabled notebook PC: 1. Install the BWT software. 2. Enable BWT functionality. 3. Set up the BWT software. These steps are explained below. Install the BWT software The required BWT software comes preloaded on HP notebook PCs; however, you must install the software as follows: 1. Select Start > All Programs > Software Setup. 2. When the Software Setup Welcome window is displayed, select Next. 3. Select the check box next to Bluetooth by hp to enable the software for installation, and then select Next. 4. Select Finish to complete the installation and to restart the computer. Enable BWT functionality If the wireless light (ICON) is off, turn it on by pressing the wireless button on your notebook. Refer to your notebook user documentation if you need help locating the wireless button and light. When you turn on the wireless device for the first time, the Found New Hardware wizard opens. Follow the instructions in the wizard to load the BWT driver. Set up the BWT software After the software is installed and BWT functionality is enabled, a Bluetooth icon will appear in the Windows System Tray located in the lower-right part of the screen. The Bluetooth icon provides easy access to Bluetooth operations. The color of the icon indicates the status of the connection (Table 1). Table 1. Bluetooth status Disabled Enabled Connected Blue with red logo Blue with white logo Blue with green logo If BWT is disabled (red logo), enable it by right-clicking the Bluetooth icon and selecting Start the Bluetooth Device. The logo will change from red to white. Then you can use the Bluetooth Setup wizard to configure the service and security features as follows: 1. Right-click the Bluetooth icon, and then select Explore My Bluetooth Places. 2. Right-click the My Bluetooth Places icon in the Folders pane of Windows Explorer and select Bluetooth Setup Wizard to begin the configuration process. For specific instructions about discovering and connecting to other BWT-enabled devices, refer to the Documentation Library Bluetooth CD that came in the same box as the operating system CD. 7