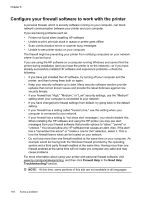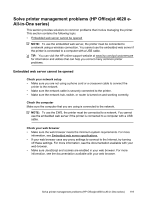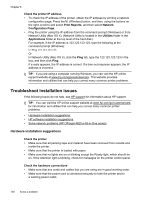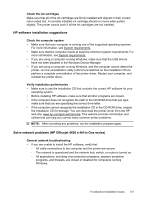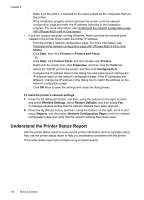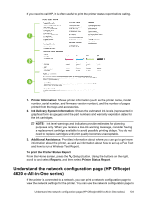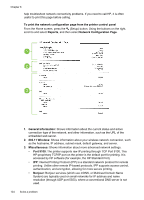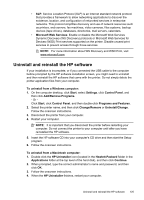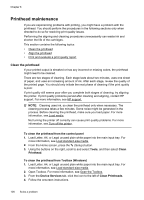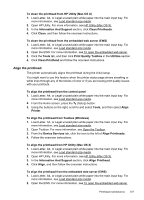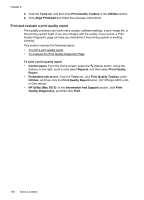HP Officejet 4620 User Guide - Page 127
Understand the network configuration HP Officejet 4620 e-All-in-One series), Printer Information
 |
View all HP Officejet 4620 manuals
Add to My Manuals
Save this manual to your list of manuals |
Page 127 highlights
If you need to call HP, it is often useful to print the printer status report before calling. 1 2 3 1. Printer Information: Shows printer information (such as the printer name, model number, serial number, and firmware version number), and the number of pages printed from the trays and accessories. 2. Ink Delivery System Information: Shows the estimated ink levels (represented in graphical form as gauges) and the part numbers and warranty expiration dates for the ink cartridges. NOTE: Ink level warnings and indicators provide estimates for planning purposes only. When you receive a low-ink warning message, consider having a replacement cartridge available to avoid possible printing delays. You do not need to replace cartridges until print quality becomes unacceptable. 3. Additional Assistance: Provides information about where you can go to get more information about the printer, as well as information about how to set up a Fax Text and how to run a Wireless Test Report. To print the Printer Status Report From the Home screen, press the (Setup) button. Using the buttons on the right, scroll to and select Reports, and then select Printer Status Report. Understand the network configuration page (HP Officejet 4620 e-All-in-One series) If the printer is connected to a network, you can print a network configuration page to view the network settings for the printer. You can use the network configuration page to Understand the network configuration page (HP Officejet 4620 e-All-in-One series) 123