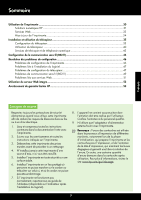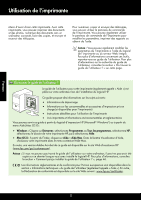HP Officejet Pro 8600 Getting Started Guide - Page 34
Mise à jour de l’imprimante, Suppression des services Web
 |
View all HP Officejet Pro 8600 manuals
Add to My Manuals
Save this manual to your list of manuals |
Page 34 highlights
Utilisation de l'imprimante Directives HP ePrint • Taille maximale des messages électroniques et pièces jointes : 5 Mo • Nombre maximum de pièces jointes : 10 • Types de fichiers pris en charge : --PDF --HTML --Formats de fichier texte standard --Microsoft Word, PowerPoint --Fichiers image, tels que PNG, JPEG, TIFF, GIF, BMP Remarque : Vous pourrez éventuellement utiliser d'autres types de fichiers avec HP ePrint. Cependant, HP ne peut pas garantir que l'imprimante imprimera d'autres types de fichiers car ils n'ont pas été entièrement testés. Pour utiliser les Apps d'imprimante Touchez Apps sur l'écran du panneau de commande de l'imprimante, puis touchez l'App d'imprimante à utiliser. Informations supplémentaires Vous pouvez gérer vos Apps d'imprimante à l'aide de ePrintCenter. Vous pouvez ajouter, configurer ou supprimer des Apps d'imprimante, et définir l'ordre dans lequel elles apparaissent sur l 'écran de votre imprimante. Remarque : Pour gérer des Apps d'imprimante à partir de ePrintCenter, créez un compte sur ePrintCenter, puis ajoutez votre imprimante. Pour plus d'informations, visitez le site www.eprintcenter.com. Français Suppression des services Web Pour supprimer les services Web, procédez comme suit : 1. Sur l'écran du panneau de commande de l'imprimante, touchez (HP ePrint). 2. Touchez Paramètres, puis touchez Supprimer les services Web. Remarque : Si vous supprimez les services Web, toutes les fonctions (HP ePrint, Apps d'imprimante et Mise à jour de l'imprimante) cessent de fonctionner. Pour utiliser à nouveau les services Web, vous devez les installer. Pour plus d'informations, consultez la section « Installation des services Web », page 33. Mise à jour de l'imprimante HP travaille continuellement à améliorer les performances de ses imprimantes et à vous apporter les dernières fonctionnalités. Si l'imprimante est 2. Touchez Paramètres, puis touchez Mises à jour de l'imprimante. connectée au réseau et que les services Web ont été 3. Touchez Rechercher les mises à jour maintenant, activés, vous pouvez rechercher et installer les mises à puis suivez les instructions à l'écran. jour pour l'imprimante. Astuce : Pour activer l'imprimante pour Pour mettre à jour l'imprimante, procédez comme rechercher automatiquement les mises à jour, suit : touchez Paramètres, touchez Mises à jour de 1. Sur le panneau de commande de l'imprimante, touchez (HP ePrint). l'imprimante, touchez Mise à jour auto, puis touchez Activé. 34