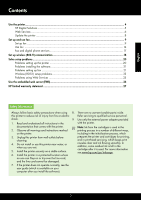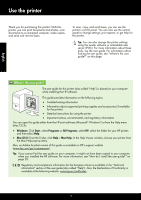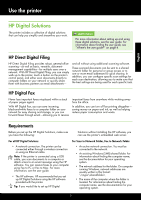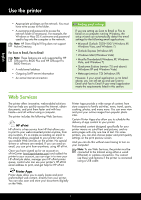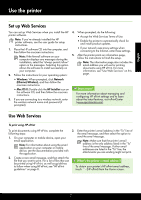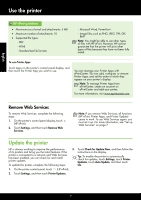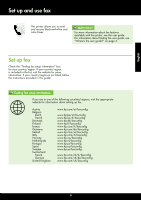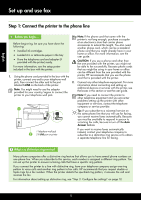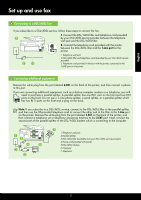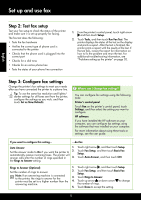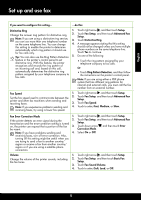HP Officejet Pro 8600 Getting Started Guide - Page 8
Update the printer, Remove Web Services - e all in one printer
 |
View all HP Officejet Pro 8600 manuals
Add to My Manuals
Save this manual to your list of manuals |
Page 8 highlights
English Use the printer HP ePrint guidelines • Maximum size of email and attachments: 5 MB • Maximum number of attachments: 10 • Supported file types: --PDF --HTML --Standard text file formats --Microsoft Word, PowerPoint --Image files, such as PNG, JPEG, TIFF, GIF, BMP Note: You might be able to use other types of files with HP ePrint. However, HP cannot guarantee that the printer will print other types of files because they have not been fully tested. To use Printer Apps Touch Apps on the printer's control panel display, and then touch the Printer App you want to use. Learn more! You can manage your Printer Apps with ePrintCenter. You can add, configure, or remove Printer Apps, and set the order in which they appear on your printer's display. Note: To manage Printer Apps from ePrintCenter, create an account on ePrintCenter and add your printer. For more information, visit www.eprintcenter.com. Remove Web Services To remove Web Services, complete the following steps: 1. On the printer's control panel display, touch (HP ePrint). 2. Touch Settings, and then touch Remove Web Services. Note: If you remove Web Services, all functions (HP ePrint, Printer Apps, and Printer Update) cease to work. To use Web Services again, you must set it up. For more information, see "Set up Web Services" on page 7. Update the printer HP is always working to improve the performance of its printers and bring you the latest features. If the printer is connected to a network and Web Services has been enabled, you can check for and install printer updates. To update the printer, complete the following steps: 3. Touch Check for Update Now, and then follow the instructions on the display. Tip: To enable the printer to automatically check for updates, touch Settings, touch Printer Updates, touch Auto Update, and then touch On. 1. On the printer control panel, touch (HP ePrint). 2. Touch Settings, and then touch Printer Updates. 8