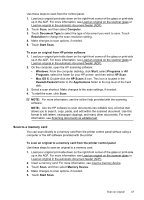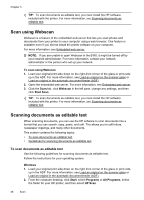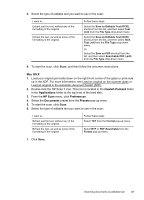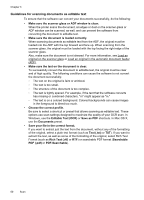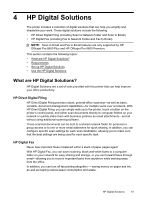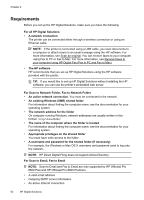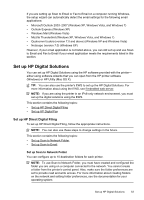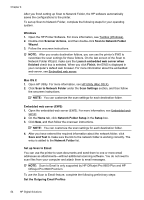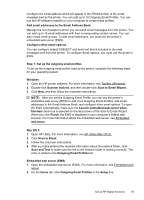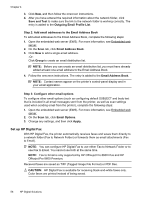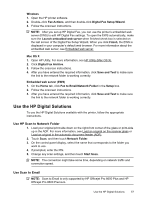HP Officejet Pro 8600 User Guide - Page 56
Requirements, For Scan to Network Folder - premium software
 |
View all HP Officejet Pro 8600 manuals
Add to My Manuals
Save this manual to your list of manuals |
Page 56 highlights
Chapter 4 Requirements Before you set up the HP Digital Solutions, make sure you have the following: For all HP Digital Solutions • A network connection The printer can be connected either through a wireless connection or using an Ethernet cable. NOTE: If the printer is connected using a USB cable, you scan documents to a computer or attach scans to an email message using the HP software. For more information, see Scan an original. You can receive faxes to your computer using Fax to PC or Fax to Mac. For more information, see Receive faxes to your computer using HP Digital Fax (Fax to PC and Fax to Mac). • The HP software HP recommends that you set up HP Digital Solutions using the HP software provided with the printer. TIP: If you would like to set up HP Digital Solutions without installing the HP software, you can use the printer's embedded web server. For Scan to Network Folder, Fax to Network Folder • An active network connection. You must be connected to the network. • An existing Windows (SMB) shared folder For information about finding the computer name, see the documentation for your operating system. • The network address for the folder On computer running Windows, network addresses are usually written in this format: \\mypc\sharedfolder\ • The name of the computer where the folder is located For information about finding the computer name, see the documentation for your operating system. • Appropriate privileges on the shared folder You must have write access to the folder. • A username and password for the shared folder (if necessary) For example, the Windows or Mac OS X username and password used to log onto the network. NOTE: HP Direct Digital Filing does not support Active Directory. For Scan to Email, Fax to Email NOTE: Scan to Email and Fax to Email are only supported by HP Officejet Pro 8600 Plus and HP Officejet Pro 8600 Premium. • A valid email address • Outgoing SMTP server information • An active Internet connection 52 HP Digital Solutions