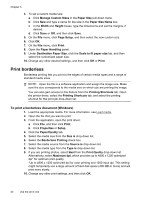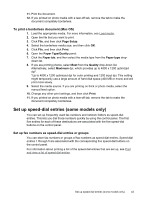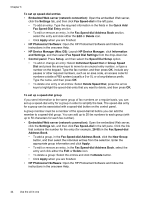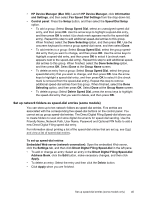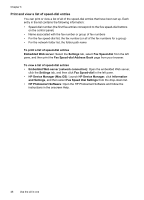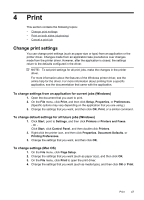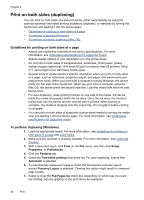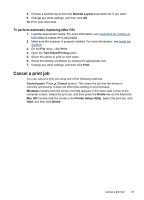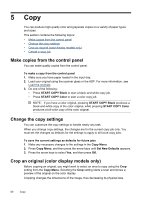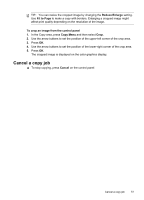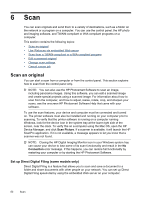HP Officejet Pro L7600 User Guide - Page 51
Print, Change print settings, To change settings from an application for current jobs (Windows) - all in one printer
 |
View all HP Officejet Pro L7600 manuals
Add to My Manuals
Save this manual to your list of manuals |
Page 51 highlights
4 Print This section contains the following topics: • Change print settings • Print on both sides (duplexing) • Cancel a print job Change print settings You can change print settings (such as paper size or type) from an application or the printer driver. Changes made from an application take precedence over changes made from the printer driver. However, after the application is closed, the settings return to the defaults configured in the driver. NOTE: To set print settings for all print jobs, make the changes in the printer driver. For more information about the features of the Windows printer driver, see the online help for the driver. For more information about printing from a specific application, see the documentation that came with the application. To change settings from an application for current jobs (Windows) 1. Open the document that you want to print. 2. On the File menu, click Print, and then click Setup, Properties, or Preferences. (Specific options may vary depending on the application that you are using.) 3. Change the settings that you want, and then click OK, Print, or a similar command. To change default settings for all future jobs (Windows) 1. Click Start, point to Settings, and then click Printers or Printers and Faxes. - Or Click Start, click Control Panel, and then double-click Printers. 2. Right-click the printer icon, and then click Properties, Document Defaults, or Printing Preferences. 3. Change the settings that you want, and then click OK. To change settings (Mac OS) 1. On the File menu, click Page Setup. 2. Change the settings that you want (such as paper size), and then click OK. 3. On the File menu, click Print to open the print driver. 4. Change the settings that you want (such as media type), and then click OK or Print. Print 47