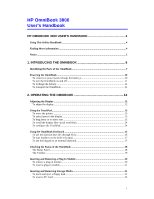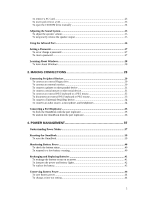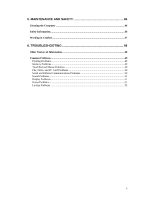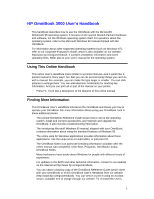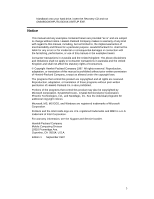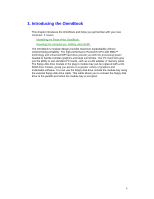HP OmniBook 3000 HP OmniBook 3000 - User Handbook
HP OmniBook 3000 - Notebook PC Manual
 |
View all HP OmniBook 3000 manuals
Add to My Manuals
Save this manual to your list of manuals |
HP OmniBook 3000 manual content summary:
- HP OmniBook 3000 | HP OmniBook 3000 - User Handbook - Page 1
HP OmniBook 3000 User's Handbook HP OMNIBOOK 3000 USER'S HANDBOOK 4 Using This Online Handbook 4 Finding More Information ...4 Notice ...5 1. INTRODUCING THE OMNIBOOK 6 Identifying the Parts of the OmniBook 7 Powering the OmniBook ...10 To connect ac power (and recharge the battery 10 To turn - HP OmniBook 3000 | HP OmniBook 3000 - User Handbook - Page 2
OmniBook ...39 Monitoring Battery Power 40 To check the battery status 40 To respond to a low-battery warning 40 Recharging and Replacing Batteries 41 To recharge the battery or run on ac power 41 To interpret the power and battery lights 42 To replace the battery...42 Conserving Battery Power - HP OmniBook 3000 | HP OmniBook 3000 - User Handbook - Page 3
47 6. TROUBLESHOOTING 48 Other Sources of Information 48 Common Problems...49 Printing Problems ...49 Memory Problems...49 TouchPad and Mouse Problems 49 File, Drive, and PC Card Problems 50 Serial and Infrared Communications Problems 50 Sound Problems...51 Display Problems...51 Power Problems - HP OmniBook 3000 | HP OmniBook 3000 - User Handbook - Page 4
HP OmniBook 3000 User's Handbook This handbook describes how to use the OmniBook with the Microsoft® Windows® 95 operating system. It focuses on the special Hewlett-Packard hardware and software, not the Windows operating system itself. For questions about the operating system, refer to the - HP OmniBook 3000 | HP OmniBook 3000 - User Handbook - Page 5
onto your hard drive, insert the Recovery CD and run OMNIBOOK\HPUTILS\DISK1\SETUP.EXE. Notice This manual and any examples contained herein are provided "as is" and are subject to change without notice. Hewlett-Packard Company makes no warranty of any kind with regard to this manual, including, but - HP OmniBook 3000 | HP OmniBook 3000 - User Handbook - Page 6
It covers • Identifying the Parts of the OmniBook. • Powering the computer (ac, battery, and on/off). The OmniBook's modular design provides maximum expandability without compromising portability. The high-performance Pentium® CPU with MMX™ technology and enhanced IDE hard drive provide you with the - HP OmniBook 3000 | HP OmniBook 3000 - User Handbook - Page 7
The illustrations below point out key parts of the OmniBook. 1. Power Light Steady green light: Battery charging. Blinking light: Not charging (plugged in). No light: Not charging (not plugged in). 2. Built-in Microphone 3. Status Panel. 4. TouchPad (Pointing Device) 5. Latch to Open - HP OmniBook 3000 | HP OmniBook 3000 - User Handbook - Page 8
The module bay can contain a floppy drive, Zip drive, CD-ROM drive, or a secondary battery. 8. Built-In Stereo Speakers 9. Power Button On/Suspend/Off. To completely power down the computer, hold this button for more than 4 seconds. The computer will reset. 1. PC Card Slots, Upper and Lower Accepts - HP OmniBook 3000 | HP OmniBook 3000 - User Handbook - Page 9
Hard Disk Drive 1. Infrared Port Use this port for wireless data transmission between the OmniBook and another computer or a printer with an infrared port. IR drivers Port (USB) 6. Parallel Port (LPT1) Use this port for a parallel printer. 7. System-Off Button Use only when the OmniBook stops - HP OmniBook 3000 | HP OmniBook 3000 - User Handbook - Page 10
to power the OmniBook: by battery and by ac adapter. To connect ac power (and recharge the battery) Caution Use only the HP adapter intended for this product, model F1377A. Using any other ac adapter could damage the OmniBook and void your warranty. 1. Connect the power cord to the ac adapter, as - HP OmniBook 3000 | HP OmniBook 3000 - User Handbook - Page 11
and turns on the external display.) For information on the different power states, see "Understanding Power Modes." To recharge the battery Caution Use only the HP adapter intended for this OmniBook, model F1377A. Using any other ac adapter could damage the OmniBook and void your warranty. • Connect - HP OmniBook 3000 | HP OmniBook 3000 - User Handbook - Page 12
The OmniBook uses special key combinations, called hot keys, to control brightness. To adjust the display • Press Fn+F1 to decrease the brightness. • Press Fn+F2 to increase the brightness. Hint Brightness affects battery time. To maximize your battery operating time, set the brightness to the - HP OmniBook 3000 | HP OmniBook 3000 - User Handbook - Page 13
you want the pointer to move. 3. Use your thumb to click buttons, such as to select or drag an item. To select items in the display • Single-clicking and double-clicking: The TouchPad's left and right buttons function like the left and right buttons on a mouse. For instance, to open an - HP OmniBook 3000 | HP OmniBook 3000 - User Handbook - Page 14
virtual scroll bar) In a window with a scroll bar, you can scroll the display without moving the pointer away from your work. • Slide your finger up and down the right edge of the TouchPad. To configure the TouchPad The - HP OmniBook 3000 | HP OmniBook 3000 - User Handbook - Page 15
instructions provided in the online OmniBook Library and in Windows Help. They are also available at our website, http://www.hp.com/mcd/ergo The OmniBook function key. For instance, pressing Fn+F1 decreases the brightness of the display. • Windows 95 Keys There are three Windows 95 keys by the - HP OmniBook 3000 | HP OmniBook 3000 - User Handbook - Page 16
display's brightness. Increases the display's brightness. Decreases the display's contrast (non-TFT displays only). Increases the display's contrast (non-TFT displays only). Switches among the built-in display, an external display, and simultaneous displays. For use with two batteries: The battery - HP OmniBook 3000 | HP OmniBook 3000 - User Handbook - Page 17
To type numbers on the built-in keypad 1. Press Fn+F9 to turn Num Lock on and off. 2. Press Fn+F8 to turn the embedded keypad on and off. -or- To temporarily turn on the embedded keypad, hold Fn while typing a key. Hint Num Lock. Consider leaving Num Lock on all the time. Then, when you want to use - HP OmniBook 3000 | HP OmniBook 3000 - User Handbook - Page 18
that show the current status of the OmniBook. The indicators in the status panel show • Power status. • Drive status. • Keyboard status. The Status Panel AC power. The ac adapter is plugged in. Blinks when the battery is being charged. Battery status. Shows the approximate charge level of - HP OmniBook 3000 | HP OmniBook 3000 - User Handbook - Page 19
Taskbar The Windows 95 taskbar also shows status information about ac power or battery use, sound, infrared, and PC Card use. The indicators shown vary depending on the current state of the OmniBook-whether a PC Card is present or whether the ac adapter is connected, for example. Some of the taskbar - HP OmniBook 3000 | HP OmniBook 3000 - User Handbook - Page 20
and Removing a Plug-In Module The OmniBook's plug-in module bay accommodates a plug-in accessory module such as a CD-ROM drive, a floppy drive, a Zip drive, or a secondary battery. To remove a plug-in module 1. Important: If you are removing a CD-ROM drive or a Zip drive, shut down Windows and the - HP OmniBook 3000 | HP OmniBook 3000 - User Handbook - Page 21
The three main removable storage media are floppy disks, compact disks (CDs), and PC Cards. The internal plug-in module bay can hold a floppy disk drive, a CD-ROM drive, a Zip drive, or a secondary battery. To insert and eject a floppy disk When the OmniBook is reading or writing data to the floppy - HP OmniBook 3000 | HP OmniBook 3000 - User Handbook - Page 22
at http://www.hp.com/go/omnibook. Or contact Hewlett-Packard as described in the Support and Service booklet. Caution Do not install Card Services or Socket Services software if it comes with your PC Card. The OmniBook already includes Card Services and Socket Services, which automatically detect - HP OmniBook 3000 | HP OmniBook 3000 - User Handbook - Page 23
avoids unexpected problems. You can restart the card by removing it, then inserting again. 2. Press the ejector button once to pop it out, then press it again to pop the card out. To insert and remove a CD When the OmniBook is reading data from the CD-ROM drive, the CD-ROM/hard disk drives indicator - HP OmniBook 3000 | HP OmniBook 3000 - User Handbook - Page 24
and gently press down to seat the disk on the spindle. -or- Remove the CD. 3. Close the door to the drive. To open the CD-ROM drive manually If the OmniBook has no power, you can still open the drawer of the CD-ROM drive by inserting a pen point or paper clip into the recessed hole shown below. 24 - HP OmniBook 3000 | HP OmniBook 3000 - User Handbook - Page 25
Adjusting the Sound System The OmniBook supports Sound Blaster Pro-compatible sound and the Microsoft Windows Sound System. To adjust the speaker volume 1. Click the speaker symbol in the taskbar. 2. Drag the - HP OmniBook 3000 | HP OmniBook 3000 - User Handbook - Page 26
. Note By default, the IR port is not enabled. You must install the appropriate IR driver and enable it in BIOS Setup. Refer to the Reference Guide and the drivers' Readme files for more information. • Line up the OmniBook's IR port and the other IR port in as straight a line as possible. The two - HP OmniBook 3000 | HP OmniBook 3000 - User Handbook - Page 27
your password, you will need to return your OmniBook computer to Hewlett-Packard for repair. You will also need your proof-of-purchase. Call Hewlett-Packard at the number in the Support and Service booklet. To clear a password • Follow the above instructions. When prompted to set the password, press - HP OmniBook 3000 | HP OmniBook 3000 - User Handbook - Page 28
Windows This OmniBook User's Handbook does not discuss the Windows operating system. Rather, it introduces the OmniBook and shows OmniBook Library, Tour of Windows 95. • See the Windows online Help. Click Start, then Help. • See the Introducing Microsoft Windows 95 manual shipped with your OmniBook - HP OmniBook 3000 | HP OmniBook 3000 - User Handbook - Page 29
floppy drive and use it externally, you can use the module bay for another plug-in module, such as a CD-ROM drive, Zip drive, or secondary battery. See "Inserting and Removing a Plug-In Module." • Connect the external floppy-drive cable from the floppy drive to the parallel port of the OmniBook. 29 - HP OmniBook 3000 | HP OmniBook 3000 - User Handbook - Page 30
The OmniBook supports standard XGA mode (1024 by 768 pixels). 1. Turn off (Start, Suspend) the OmniBook. 2. Connect the monitor cable from the monitor to the VGA port on the back of the OmniBook. 3. Turn on the computer. 4. If the external monitor has a different resolution from the internal display - HP OmniBook 3000 | HP OmniBook 3000 - User Handbook - Page 31
To connect a printer or other parallel device The most common parallel device is a printer. • Connect the parallel printer cable or other parallel cable to the parallel port. To connect a serial mouse or other serial device 1. Connect the serial cable to the serial port. 2. For a serial mouse, you - HP OmniBook 3000 | HP OmniBook 3000 - User Handbook - Page 32
external PS/2 keyboard or a PS/2 mouse 1. Suspend (Start menu, Suspend) the computer. 2. Plug the mouse or keyboard PS/2 cable into the PS/2 port on the OmniBook. If the keyboard has a PC-type jack, first connect its cable to an adapter cable with a PS/2 jack. 3. Turn on the computer. Hint 32 - HP OmniBook 3000 | HP OmniBook 3000 - User Handbook - Page 33
CTRL+ALT+F2. If this does not work, check that the setting for External Fn Key is enabled in the System Devices menu of the BIOS Setup utility.To disconnect an external PS/2 keyboard or PS/2 mouse • Turn off (Start, Suspend) the computer, then disconnect the cable from the - HP OmniBook 3000 | HP OmniBook 3000 - User Handbook - Page 34
mice. • Plug the USB cable into the USB port on the OmniBook. The device will be automatically recognized. Note If you have problems making this connection, contact the vendor of the peripheral device, as well as Hewlett-Packard, for the latest versions of the USB drivers. The USB technology is new - HP OmniBook 3000 | HP OmniBook 3000 - User Handbook - Page 35
. Refer to the OmniBook Port Replicator User's Guide for more information. To dock the OmniBook with the port replicator You do not need to turn off the OmniBook before inserting it into the port replicator. 1. Plug the power cord into the ac adapter, then into an ac outlet. Plug the ac adapter into - HP OmniBook 3000 | HP OmniBook 3000 - User Handbook - Page 36
To undock the OmniBook from the port replicator You do not need to turn off the OmniBook before removing it from the port replicator. 1. Raise the release lever at the top of the port replicator. 2. After removing the OmniBook, push the release lever back into place. 36 - HP OmniBook 3000 | HP OmniBook 3000 - User Handbook - Page 37
ac adapter. This chapter includes • Understanding power modes. • Resetting the OmniBook. • Monitoring battery power. • Recharging and replacing batteries. • Conserving battery power. Understanding Power -out settings for each power mode. Power Mode Standby (display off) Power Modes To Enter Mode - HP OmniBook 3000 | HP OmniBook 3000 - User Handbook - Page 38
. Session is saved on the hard disk. Everything is shut down. Computer restarts, and it restores previous session and network connections (if plug-and-play) at turn-on. No-power/stopped state. Everything is shut down (battery continues charging if ac adapter is connected). Computer restarts, and - HP OmniBook 3000 | HP OmniBook 3000 - User Handbook - Page 39
ac adapter, then press the system-off button. Then install the battery or plug in the ac adapter and try pressing the system-off button again. Hint Rebooting from a floppy disk. If you want to reboot from a boot disk in the floppy drive, put the disk in the floppy drive before you reset the OmniBook - HP OmniBook 3000 | HP OmniBook 3000 - User Handbook - Page 40
Full charge Low battery Defective battery Hot battery • AC adapter is connected. If the indicator is blinking, then the battery is also being charged. AC power • Move the pointer onto the battery indicator at the right end of the taskbar. The approximate battery charge is displayed in a pop-up - HP OmniBook 3000 | HP OmniBook 3000 - User Handbook - Page 41
You can use the ac adapter to recharge the battery-and to run on ac power to preserve the battery. The OmniBook conserves power by using Advanced Power Management (APM), software that controls power drain. Data on any of the drives is not affected by a low battery. However, the data could be - HP OmniBook 3000 | HP OmniBook 3000 - User Handbook - Page 42
hinge) Meaning Steady green light. Battery charging. Blinking light. Not charging (ac power on). No light. Not charging (ac power off). If ac power is off, a blinking light indicates that the OmniBook is in Suspend mode. Battery Lights (on battery). The battery itself has four square lights - HP OmniBook 3000 | HP OmniBook 3000 - User Handbook - Page 43
whenever you plug the ac adapter into the OmniBook. It maintains certain internal settings, such as the clock. Secondary battery. To increase the time you can work on battery power, you can install a secondary battery in the plug-in module bay. Refer to the printed Reference Guide, also available on - HP OmniBook 3000 | HP OmniBook 3000 - User Handbook - Page 44
• Specify the automatic time-out settings. To save battery power Follow these suggestions to conserve battery power. • Plug in the ac adapter, especially while using the floppy drive, the CD-ROM drive, or any external connections. • Put the OmniBook in Suspend mode whenever you are not using it for - HP OmniBook 3000 | HP OmniBook 3000 - User Handbook - Page 45
conservation (using relatively long time-outs). 3. Choose a setting for Time-out on AC. If you want the time-outs to occur even when the OmniBook is connected to ac power, choose Enabled. To prevent time-outs while the OmniBook is plugged in, choose Disabled. 4. Press F10 ENTER to save your settings - HP OmniBook 3000 | HP OmniBook 3000 - User Handbook - Page 46
cleaner to the cloth, and not directly onto the display. Safety Information AC Adapter Safety • Use only the ac adapter shipped with the OmniBook (HP part number F1377A). Using any other ac adapter could damage the OmniBook and void your warranty. Battery Safety • To avoid risk of fire, burns, or - HP OmniBook 3000 | HP OmniBook 3000 - User Handbook - Page 47
battery if the ambient temperature exceeds 45 °C (113 °F). LED Safety The infrared port located on the back panel of the OmniBook service, contact an authorized HP service center-see the OmniBook Support and Service booklet Comfort" instructions provided in the online OmniBook Library and in - HP OmniBook 3000 | HP OmniBook 3000 - User Handbook - Page 48
. • Contact your dealer, or contact Hewlett-Packard. See the OmniBook Support and Service booklet or open OmniBook Support in the online OmniBook Library. • Click Start and Help to use the Windows "troubleshooters" provided for several types of common problems. On the Contents tab, open the - HP OmniBook 3000 | HP OmniBook 3000 - User Handbook - Page 49
cable or cable adapter, and that the printer is on. If an infrared printer doesn't print • An infrared driver must be installed and the BIOS Setup setting must be enabled. Refer to the Reference Guide and the drivers' Readme files. • In Windows Help, use the Print Troubleshooter. • Make sure the - HP OmniBook 3000 | HP OmniBook 3000 - User Handbook - Page 50
reset if the OmniBook suspended or turned off. Exit and restart the application. If you have problems with infrared communications • For infrared communications, an infrared driver must be installed and a BIOS Setup setting must be enabled. See the Reference Guide and the drivers' Readme files. 50 - HP OmniBook 3000 | HP OmniBook 3000 - User Handbook - Page 51
or you can choose the default OmniBook display setting. Power Problems If you have power problems that interfere with turning on or starting the OmniBook, see the troubleshooting chapter in the OmniBook Reference Guide, which came with the OmniBook. If the battery runs down too fast • Try conserving - HP OmniBook 3000 | HP OmniBook 3000 - User Handbook - Page 52
of inactivity while the CD-ROM drive is present. If the OmniBook doesn't turn on • Connect the ac adapter. • Press the blue power button to try turning on the unit. • Try adjusting the display. • Reset the OmniBook. If you get no response, remove the battery and ac adapter and press the systemoff - HP OmniBook 3000 | HP OmniBook 3000 - User Handbook - Page 53
If you have problems that interfere with turning on or starting the OmniBook, see the troubleshooting chapter in the OmniBook Reference Guide, which came with the OmniBook. If the OmniBook stops responding during startup • Avoid moving the pointing device or an external mouse during startup. If an - HP OmniBook 3000 | HP OmniBook 3000 - User Handbook - Page 54
panel, 46 battery power, 46 beeping, 46, 47 BIOS Setup utility, 30, 51 blinking light, 49 boot disks, 45 brightness adjusting, 12 -C- CardBus, 24 cards inserting, 24 removing, 26 troubleshooting, 58 CD-ROM drive inserting CDs, 26 opening manually, 27 removing CDs, 26 status, 20 CD-ROM drive. See - HP OmniBook 3000 | HP OmniBook 3000 - User Handbook - Page 55
docking, 40 docking port, 9 docking system, 40 documentation Reference Guide, 56 dragging items, 13 drive status, 20 drive A booting from, 45 drive C booting from, 45 drives CD-ROM, 8 floppy, 8 troubleshooting, 58 -E- external floppy drive, connecting, 32 keyboard keypad, 19 keyboard, connecting, 36 - HP OmniBook 3000 | HP OmniBook 3000 - User Handbook - Page 56
, 43 connecting, 10 connecting ac, 48 conserving, 51 indicator location, 7 modes, 42 on and off, 11 saving, 51 status, 46 suspending, 11 troubleshooting, 60 turning off, 42 power cord, 48 power light, 49 power management introduction, 42 status, 20 printer connecting, 35 problems, 57 PS/2 connection - HP OmniBook 3000 | HP OmniBook 3000 - User Handbook - Page 57
11 troubleshooting display problems, 59 files and drives, 58 infrared problems, 58 lockup problems, 61 memory problems, 57 no response, 45 PC Cards, 58 pointing device, 57 power problems, 60 printing problems, 57 serial problems, 58 sound problems, 59 turning off automatically, 47 manually, 11 power - HP OmniBook 3000 | HP OmniBook 3000 - User Handbook - Page 58
, 41 Universal Serial Bus (USB) connecting, 38 port, 9 updates, 5 USB, 38 -V- VGA output, 9 virtual scroll bar, 15 volume adjusting, 28 muting, 28 -W- warning (low battery), 46 website, 5 Windows installing, 4 learning about, 31 Windows 95 keys, 16 taskbar, 21 -Z- Zip drive, 8, 22 Zoomed Video, 24
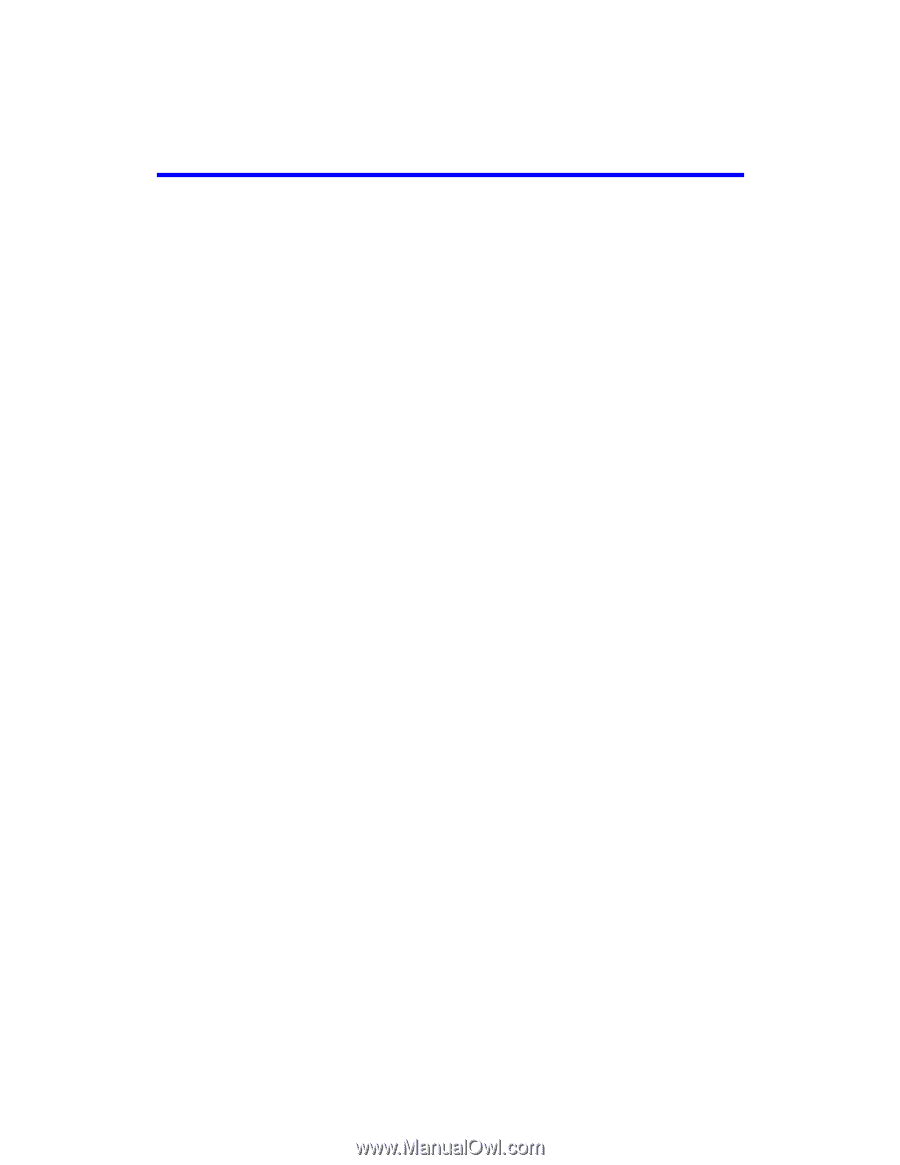
1
HP OmniBook 3000
User’s Handbook
HP OMNIBOOK 3000 USER’S HANDBOOK
............................................
4
Using This Online Handbook
................................................................................................
4
Finding More Information
....................................................................................................
4
Notice
.....................................................................................................................................
5
1. INTRODUCING THE OMNIBOOK
........................................................
6
Identifying the Parts of the OmniBook
.................................................................................
7
Powering the OmniBook
.....................................................................................................
10
To connect ac power (and recharge the battery)
..................................................................
10
To turn the OmniBook on and off
......................................................................................
11
To recharge the battery
......................................................................................................
11
To transport the OmniBook
...............................................................................................
11
2. OPERATING THE OMNIBOOK
..........................................................
12
Adjusting the Display
..........................................................................................................
12
To adjust the display
..........................................................................................................
12
Using the TouchPad
.............................................................................................................
13
To move the pointer
...........................................................................................................
13
To select items in the display
.............................................................................................
13
To drag items or to select text
............................................................................................
13
To scroll the display (the virtual scroll bar)
........................................................................
14
To configure the TouchPad
................................................................................................
14
Using the OmniBook Keyboard
..........................................................................................
15
To use the function keys (F1 through F12)
.........................................................................
16
To type numbers on the built-in keypad
.............................................................................
17
To use the keypad on an external keyboard
........................................................................
17
Checking the Status of the OmniBook
................................................................................
18
The Status Panel
................................................................................................................
18
The Taskbar
.......................................................................................................................
19
Inserting and Removing a Plug-In Module
.........................................................................
20
To remove a plug-in module
..............................................................................................
20
To insert a plug-in module
.................................................................................................
21
Inserting and Removing Storage Media
..............................................................................
21
To insert and eject a floppy disk
.........................................................................................
21
To insert a PC Card
...........................................................................................................
22