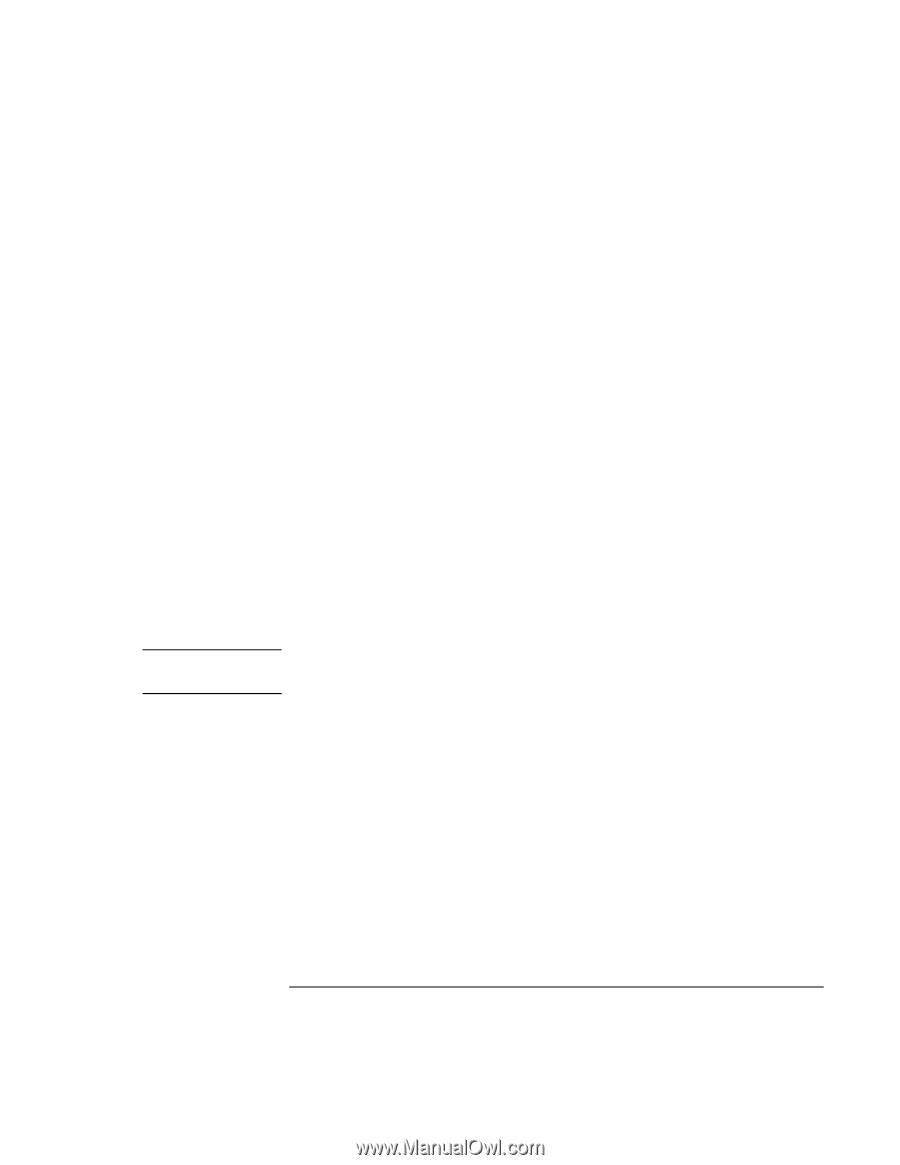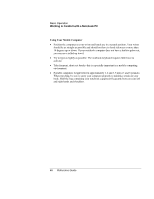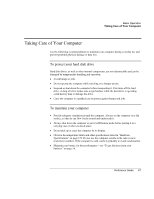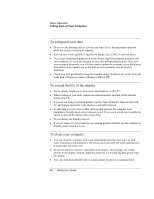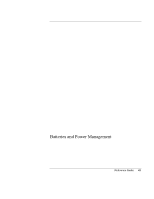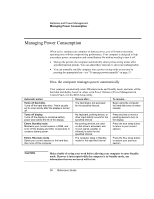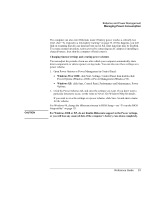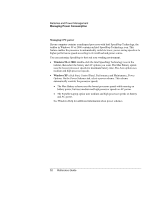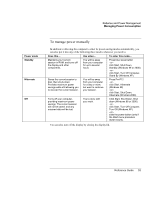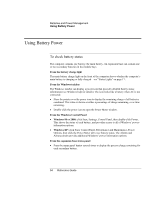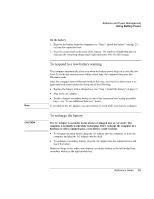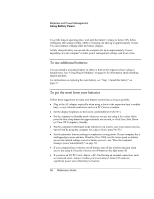HP OmniBook 510 HP OmniBook 510 - Reference Guide - Page 51
For Windows 98, change the Hibernate timeout in BIOS Setup-see To run the BIOS
 |
View all HP OmniBook 510 manuals
Add to My Manuals
Save this manual to your list of manuals |
Page 51 highlights
CAUTION Batteries and Power Management Managing Power Consumption The computer can also enter Hibernate mode if battery power reaches a critically low level. (See "To respond to a low-battery warning" on page 55.) If this happens, you will find on resuming that all your data has been saved, but some functions may be disabled. To resume normal operation, restore power by connecting an AC adapter or installing a charged battery, then shut the computer off and restart it. Changing timeout settings and creating power schemes You can adjust the periods of non-use after which your computer automatically shuts down components or enters a power-saving mode. You can also save these settings as a power scheme. 1. Open Power Options or Power Management in Control Panel: • Windows 98 or 2000: click Start, Settings, Control Panel, then double-click Power Options (Windows 2000) or Power Management (Windows 98). • Windows XP: click Start, Control Panel, Performance and Maintenance, Power Options. 2. Click the Power Schemes tab, and enter the settings you want. If you don't want a particular timeout to occur, set the value to Never. See Windows Help for details. If you want to save the settings as a power scheme, click Save As and enter a name for the scheme. For Windows 98, change the Hibernate timeout in BIOS Setup-see "To run the BIOS Setup utility" on page 131. For Windows 2000 or XP, do not disable Hibernate support in the Power settings, or you will lose any unsaved data if the computer's battery runs down completely. Reference Guide 51