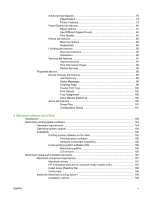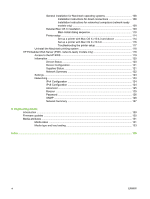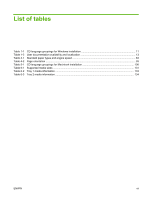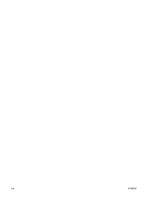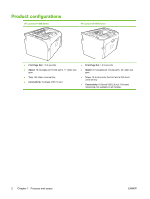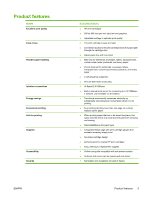Figure 3-23
Add Printer Wizard — Welcome Screen
.......................................................................................
53
Figure 3-24
Add Printer Wizard — Local or Network Printer screen
................................................................
54
Figure 3-25
Add Printer Wizard — Select the Printer Port screen
...................................................................
55
Figure 3-26
Add Printer Wizard — Manufacturer and model screen
...............................................................
56
Figure 3-27
Add Printer Wizard — Install from Disk
.........................................................................................
56
Figure 3-28
Add Printer Wizard — Locate File
.................................................................................................
57
Figure 3-29
Add Printer Wizard — Install From Disk, screen 2
........................................................................
57
Figure 3-30
Add Printer Wizard — Manufacturer and Model screen 2
............................................................
58
Figure 3-31
Add Printer Wizard — Name Your Printer screen
.........................................................................
58
Figure 3-32
Add Printer Wizard — Printer Sharing screen
..............................................................................
59
Figure 3-33
Add Printer Wizard — Print Test Page screen
..............................................................................
60
Figure 3-34
Add Printer Wizard — Completing the Add Printer Wizard screen
...............................................
61
Figure 3-35
Windows Control Panel screen
.....................................................................................................
68
Figure 3-36
Windows Change or Remove Programs screen
...........................................................................
68
Figure 3-37
Welcome to the LaserJet P1000 / P1500 series Uninstall Wizard dialog box
..............................
69
Figure 3-38
HP LaserJet P1000 / P1500 series Driver Uninstall Information dialog box
.................................
70
Figure 3-39
HP LaserJet P1000 / P1500 series Driver Uninstall Information dialog box, screen 2
.................
71
Figure 3-40
Uninstall Complete dialog box
......................................................................................................
72
Figure 4-1
Paper Type Warning message
.......................................................................................................
75
Figure 4-2
Advanced tab
..................................................................................................................................
78
Figure 4-3
Paper/Quality tab
............................................................................................................................
80
Figure 4-4
Paper Options group box
...............................................................................................................
81
Figure 4-5
Custom Paper Size dialog box
........................................................................................................
82
Figure 4-6
Use Different Paper/Covers options
..............................................................................................
84
Figure 4-7
Effects tab
.....................................................................................................................................
86
Figure 4-8
Preview images - Legal on Letter; Scale to Fit off (left) and on (right)
..........................................
87
Figure 4-9
Watermark Details dialog box
........................................................................................................
89
Figure 4-10
Finishing tab
..................................................................................................................................
92
Figure 4-11
Print on Both Sides Instructions
....................................................................................................
93
Figure 4-12
Page-order preview images
.........................................................................................................
95
Figure 4-13
Services tab
..................................................................................................................................
97
Figure 4-14
Device Settings tab
.......................................................................................................................
99
Figure 4-15
About tab
.....................................................................................................................................
100
Figure 5-1
HP LaserJet P1000/P1500 CD-ROM icon
....................................................................................
110
Figure 5-2
HP LaserJet P1000/P1500 screen
...............................................................................................
110
Figure 5-3
Welcome to the HP LaserJet P1000/P1500 Series Installer dialog
..............................................
111
Figure 5-4
Software License Agreement dialog
.............................................................................................
111
Figure 5-5
Select a Destination dialog
...........................................................................................................
112
Figure 5-6
Easy Install dialog
.........................................................................................................................
113
Figure 5-7
Installation success message
.......................................................................................................
114
Figure 5-8
Printer list screen
..........................................................................................................................
115
Figure 5-9
Print & Fax screen
........................................................................................................................
115
Figure 5-10
Printer List screen
.......................................................................................................................
116
Figure 5-11
Printer List screen
.......................................................................................................................
117
Figure 5-12
Device Status screen
..................................................................................................................
119
Figure 5-13
HP EWS – Device Status page
...................................................................................................
120
Figure 5-14
HP EWS – Device Configuration page
.......................................................................................
121
Figure 5-15
HP EWS – Supplies Status page
................................................................................................
121
Figure 5-16
HP EWS – Network Summary page
...........................................................................................
122
Figure 5-17
HP EWS – Settings tab
...............................................................................................................
123
x
ENWW