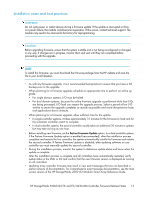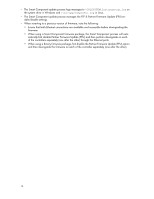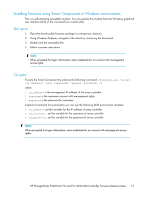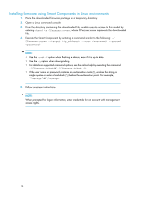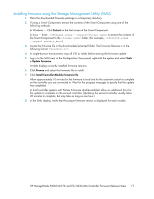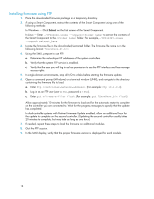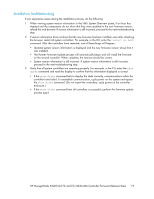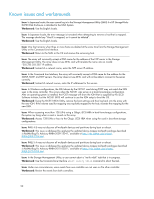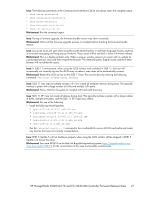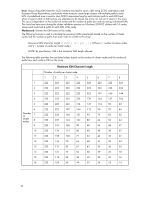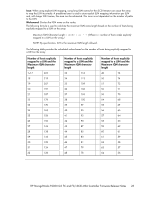HP P2000 HP StorageWorks P2000 G3 FC and FC/iSCSI MSA Controller Firmware Rele - Page 18
Installing firmware using FTP
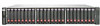 |
View all HP P2000 manuals
Add to My Manuals
Save this manual to your list of manuals |
Page 18 highlights
Installing firmware using FTP 1. Place the downloaded firmware package in a temporary directory. 2. If using a Smart Component, extract the contents of the Smart Component using one of the following methods: In Windows - Click Extract on the first screen of the Smart Component. In Linux - Enter ./CPxxxxxx.scexe --unpack= to extract the contents of the Smart Component to the folder. For example,./CP012345.scexe --unpack=extract_here 3. Locate the firmware file in the downloaded/extracted folder. The firmware file name is in the following format: TSxxxRxxx-01.bin 4. Using the SMU, prepare to use FTP: a. Determine the network-port IP addresses of the system controllers. b. Verify that the system FTP service is enabled. c. Verify that the user you will log in as has permission to use the FTP interface and has manage access rights. 5. In single-domain environments, stop all I/O to vdisks before starting the firmware update. 6. Open a command prompt (Windows) or a terminal window (UNIX), and navigate to the directory containing the firmware file to load. a. Enter ftp . (For example: ftp 10.1.0.9) b. Log in as an FTP user (user = ftp, password = !ftp). c. Enter put flash. (For example: put TSxxxRxxx.bin flash) Allow approximately 10 minutes for the firmware to load and for the automatic restart to complete on the controller you are connected to. Wait for the progress messages to specify that the update has completed. In dual-controller systems with Partner Firmware Update enabled, allow an additional hour for the update to complete on the second controller. (Updating the second controller usually takes 20 minutes to complete, but may take as long as one hour.) 7. If needed, repeat these steps to load the firmware on additional modules. 8. Quit the FTP session. 9. In the SMU display, verify that the proper firmware version is displayed for each module. 18