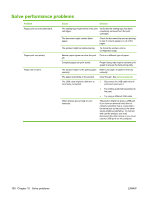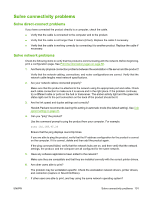HP P2035n HP LaserJet P2030 Series - User Guide - Page 111
Solve connectivity problems, Solve direct-connect problems, Solve network problems - network driver
 |
UPC - 884420093992
View all HP P2035n manuals
Add to My Manuals
Save this manual to your list of manuals |
Page 111 highlights
Solve connectivity problems Solve direct-connect problems If you have connected the product directly to a computer, check the cable. ● Verify that the cable is connected to the computer and to the product. ● Verify that the cable is not longer than 2 meters (6 feet). Replace the cable if necessary. ● Verify that the cable is working correctly by connecting it to another product. Replace the cable if necessary. Solve network problems Check the following items to verify that the product is communicating with the network. Before beginning, print a configuration page. See Print the information pages on page 56. 1. Are there any physical connection problems between the workstation or file server and the product? Verify that the network cabling, connections, and router configurations are correct. Verify that the network cable lengths meet network specifications. 2. Are your network cables connected properly? Make sure that the product is attached to the network using the appropriate port and cable. Check each cable connection to make sure it is secure and in the right place. If the problem continues, try a different cable or ports on the hub or transceiver. The amber activity light and the green link status light next to the port connection on the back of the product should be lit. 3. Are the link speed and duplex settings set correctly? Hewlett-Packard recommends leaving this setting in automatic mode (the default setting). See Link speed setting on page 27. 4. Can you "ping" the product? Use the command prompt to ping the product from your computer. For example: ping 192.168.45.39 Ensure that the ping displays round-trip times. If you are able to ping the product, verify that the IP address configuration for the product is correct on the computer. If it is correct, delete and then add the product again. If the ping command failed, verify that the network hubs are on, and then verify that the network settings, the product, and the computer are all configured for the same network. 5. Have any software applications been added to the network? Make sure they are compatible and that they are installed correctly with the correct printer drivers. 6. Are other users able to print? The problem may be workstation-specific. Check the workstation network drivers, printer drivers, and redirection (capture in Novell NetWare). 7. If other users are able to print, are they using the same network operating system? ENWW Solve connectivity problems 101