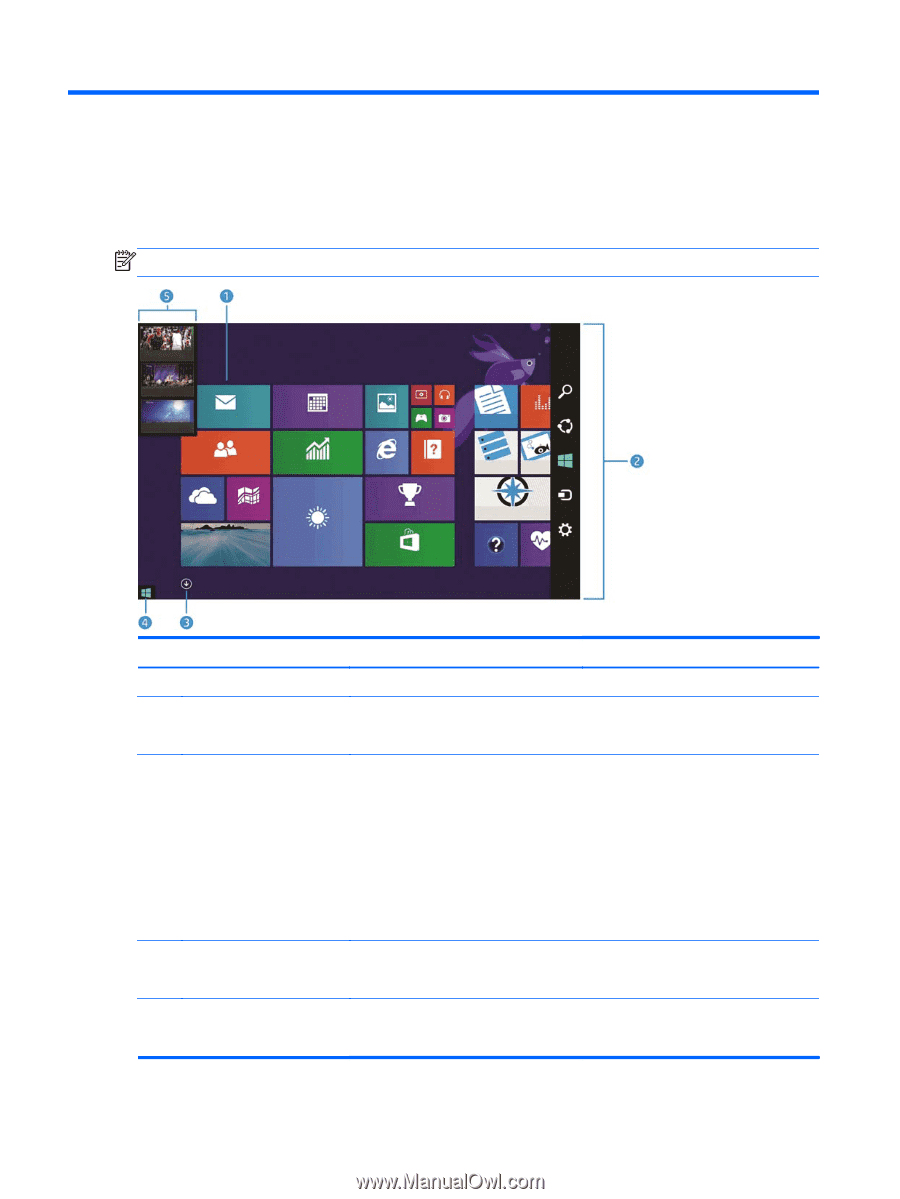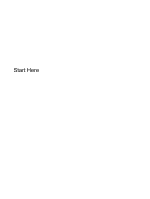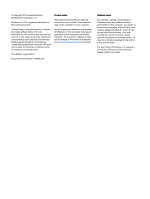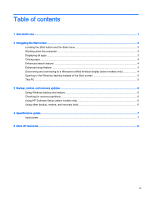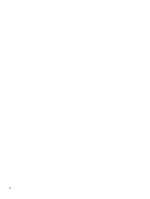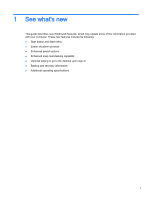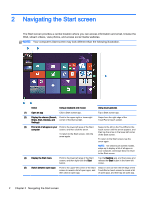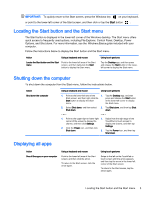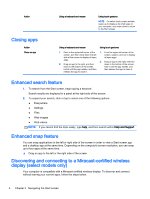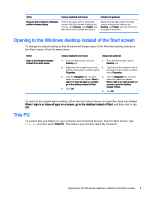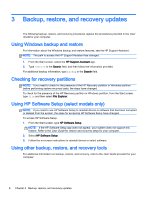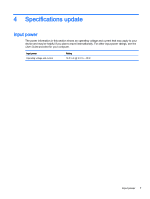HP Pavilion 14-n248ca Start Here - Page 6
Navigating the Start screen
 |
View all HP Pavilion 14-n248ca manuals
Add to My Manuals
Save this manual to your list of manuals |
Page 6 highlights
2 Navigating the Start screen The Start screen provides a central location where you can access information and email, browse the Web, stream videos, view photos, and access social media websites. NOTE: Your computer's Start screen may look different than the following illustration. Action Using a keyboard and mouse Using touch gestures (1) Open an app Click a Start screen app. Tap a Start screen app. (2) Display the charms (Search, Point to the upper-right or lower-right Share, Start, Devices, and corner of the Start screen. Settings) Swipe from the right edge of the TouchPad or touch screen. (3) Find a list of all apps on your Point to the lower-left area of the Start Swipe to the left on the TouchPad or the computer screen, and then click the arrow. touch screen until the arrow appears, and To return to the Start screen, click the arrow again. then tap the arrow in the lower-left corner of the Start screen. To return to the Start screen, tap the arrow again. NOTE: On select touch screen models, swipe up to display a list of all apps on your computer, and swipe down to return to the Start screen. (4) Display the Start menu Point to the lower-left area of the Start screen, and then right-click the Start button. Tap the Desktop app, and then press and release the Start button in the lower-left corner. (5) Switch between open apps Point to the upper-left corner of the Start Swipe in and out from the left edge of the screen to reveal a list of open apps, and TouchPad or touch screen to reveal a list then click an open app. of open apps, and then tap an open app. 2 Chapter 2 Navigating the Start screen