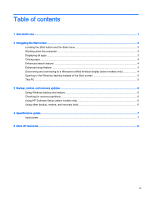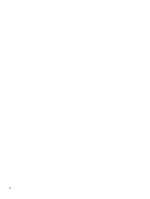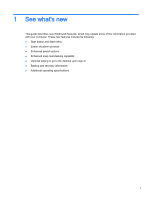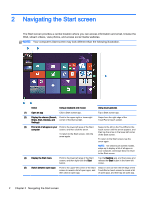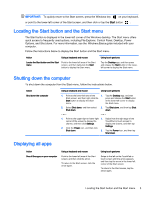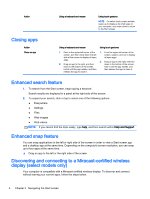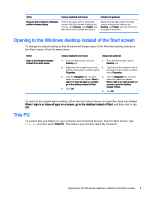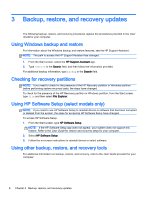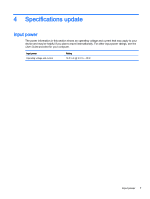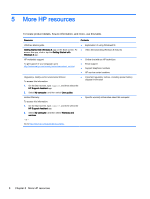HP Pavilion 14-n248ca Start Here - Page 8
Closing apps, Enhanced search feature
 |
View all HP Pavilion 14-n248ca manuals
Add to My Manuals
Save this manual to your list of manuals |
Page 8 highlights
Action Using a keyboard and mouse Using touch gestures NOTE: On select touch screen models, swipe up to display a list of all apps on your computer, and swipe down to return to the Start screen. Closing apps Action Close an app Using a keyboard and mouse Using touch gestures 1. Point to the upper-left corner of the screen, and then move down the left side of the screen to display all open apps. 2. Drag an app to the right, and then down to the bottom of the screen, hold it until the app rotates, and then release the app to close it. 1. From the upper-left corner of the screen, swipe in and out to display all open apps. 2. Drag an app to the right, and then down to the bottom of the screen, hold it until the app rotates, and then release the app to close it. Enhanced search feature 1. To search from the Start screen, begin typing a keyword. Search results are displayed in a panel at the right side of the screen. 2. To expand your search, click or tap to select one of the following options: ● Everywhere ● Settings ● Files ● Web images ● Web videos NOTE: If you cannot find the topic easily, type help, and then search within Help and Support. Enhanced snap feature You can snap applications to the left or right side of the screen in order to view a Start screen app and a desktop app at the same time. Depending on the computer's screen resolution, you can snap up to four apps at the same time. ▲ Drag an app to the left or the right side of the screen. Discovering and connecting to a Miracast-certified wireless display (select models only) Your computer is compatible with a Miracast-certified wireless display. To discover and connect without leaving your current apps, follow the steps below. 4 Chapter 2 Navigating the Start screen