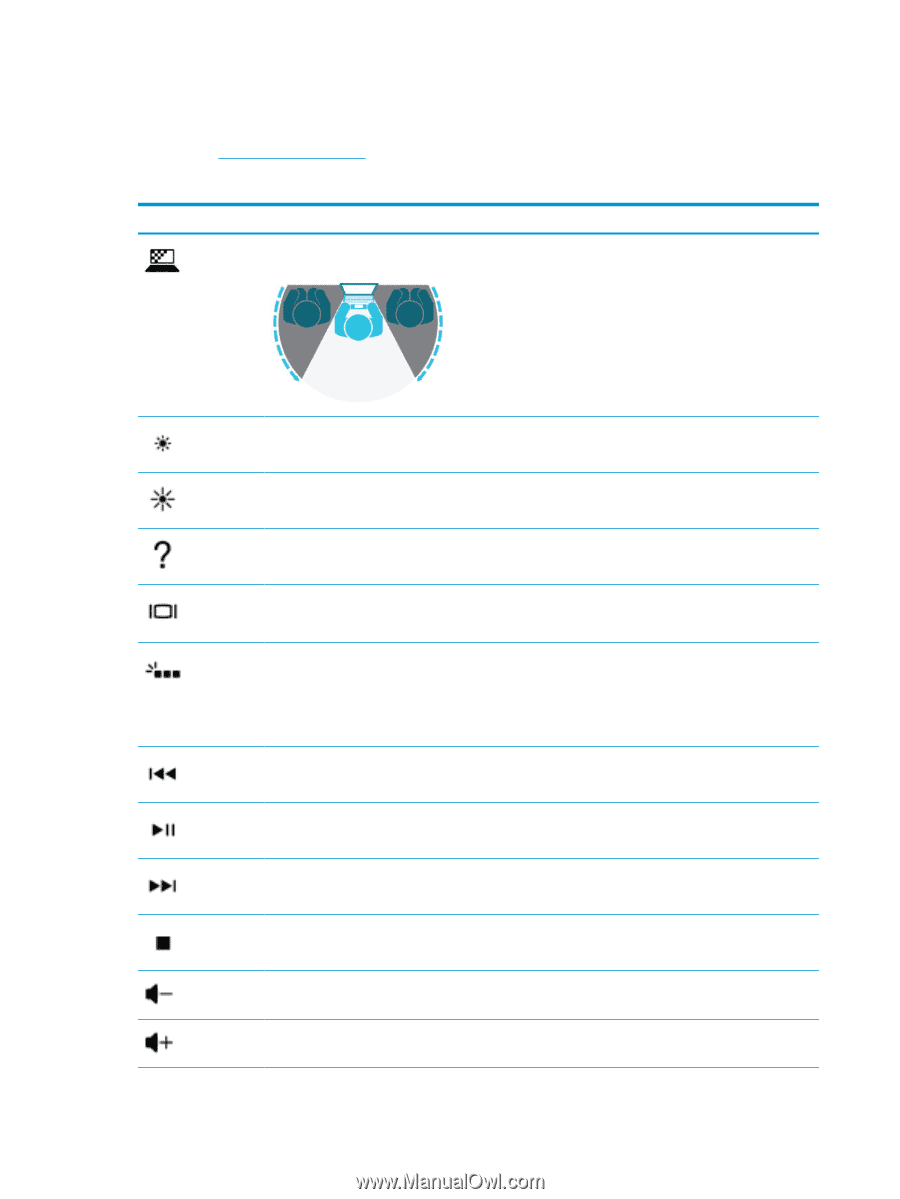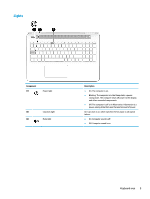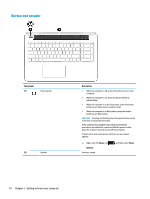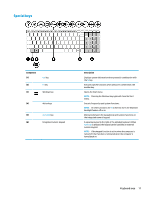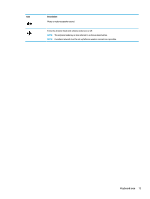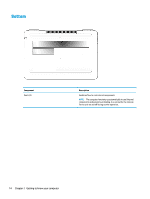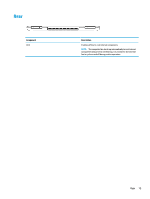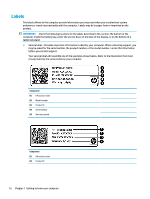HP Pavilion 15-au600 User Guide - Page 24
Action keys, To use an action key, press and hold the key.
 |
View all HP Pavilion 15-au600 manuals
Add to My Manuals
Save this manual to your list of manuals |
Page 24 highlights
Action keys An action key performs the function indicated by the icon on the key. To determine which keys are on your product, see Special keys on page 11. ▲ To use an action key, press and hold the key. Icon Description Helps prevent side-angle viewing from onlookers. If needed, decrease or increase brightness for well-lit or darker environments. Press the key again to turn off the privacy screen. Decreases the screen brightness incrementally as long as you hold down the key. Increases the screen brightness incrementally as long as you hold down the key. Opens the "How to get help in Windows 10" webpage. Switches the screen image between display devices connected to the system. For example, if a monitor is connected to the computer, repeatedly pressing this key alternates the screen image from the computer display to the monitor display to a simultaneous display on both the computer and the monitor. Turns the keyboard backlight off or on. On select products, you can adjust the brightness of the keyboard backlight. Press the key repeatedly to adjust the brightness from high (when you first start up the computer), to low, to off. After you adjust the keyboard backlight setting, the backlight will revert to your previous setting each time you turn on the computer. The keyboard backlight will turn off after 30 seconds of inactivity. To turn the keyboard backlight back on, press any key or tap the TouchPad (select products only). To conserve battery power, turn off this feature. Plays the previous track of an audio CD or the previous section of a DVD or a Blu-ray Disc (BD). Starts, pauses, or resumes playback of an audio CD, a DVD, or a BD. Plays the next track of an audio CD or the next section of a DVD or a BD. Stops audio or video playback of a CD, a DVD, or a BD. Decreases speaker volume incrementally while you hold down the key. Increases speaker volume incrementally while you hold down the key. 12 Chapter 2 Getting to know your computer