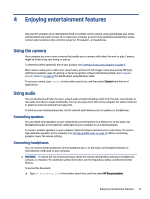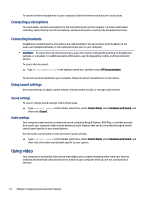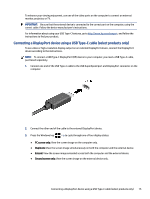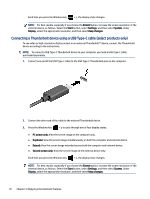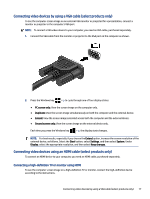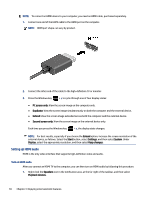HP Pavilion Gaming Desktop PC TG01-2000a User Guide - Page 21
Enjoying entertainment features, Using the camera, Using audio, Connecting speakers
 |
View all HP Pavilion Gaming Desktop PC TG01-2000a manuals
Add to My Manuals
Save this manual to your list of manuals |
Page 21 highlights
4 Enjoying entertainment features Use your HP computer as an entertainment hub to socialize via the camera, enjoy and manage your music, and download and watch movies. Or, to make your computer an even more powerful entertainment center, connect external devices like a monitor, projector, TV, speakers, or headphones. Using the camera Your computer has one or more cameras that enable you to connect with others for work or play. Cameras might be front facing, rear facing, or pop up. To determine which camera(s) are on your product, see Getting to know your computer on page 5. Most cameras allow you to video chat, record video, and record still images. Some also provide HD (high definition) capability, apps for gaming, or facial recognition software like Windows Hello. See Computer security features on page 30 for details about using Windows Hello. To use your camera, type camera in the taskbar search box, and then select Camera from the list of applications. Using audio You can download and listen to music, stream audio content (including radio) from the web, record audio, or mix audio and video to create multimedia. You can also play music CDs on the computer (on select products) or attach an external optical drive to play CDs. To enhance your listening enjoyment, attach external audio devices such as speakers or headphones. Connecting speakers You can attach wired speakers to your computer by connecting them to a USB port or to the audio-out (headphone)/audio-in (microphone) combo jack on your computer or on a docking station. To connect wireless speakers to your computer, follow the device manufacturer's instructions. To connect high-definition speakers to the computer, see Setting up HDMI audio on page 18. Before connecting speakers, lower the volume setting. Connecting headphones You can connect wired headphones to the headphone jack or to the audio-out (headphone)/audio-in (microphone) combo jack on your computer. WARNING! To reduce the risk of personal injury, lower the volume setting before putting on headphones, earbuds, or a headset. For additional safety information, see the Regulatory, Safety, and Environmental Notices. To access this document: ▲ Type HP Documentation in the taskbar search box, and then select HP Documentation. Enjoying entertainment features 13