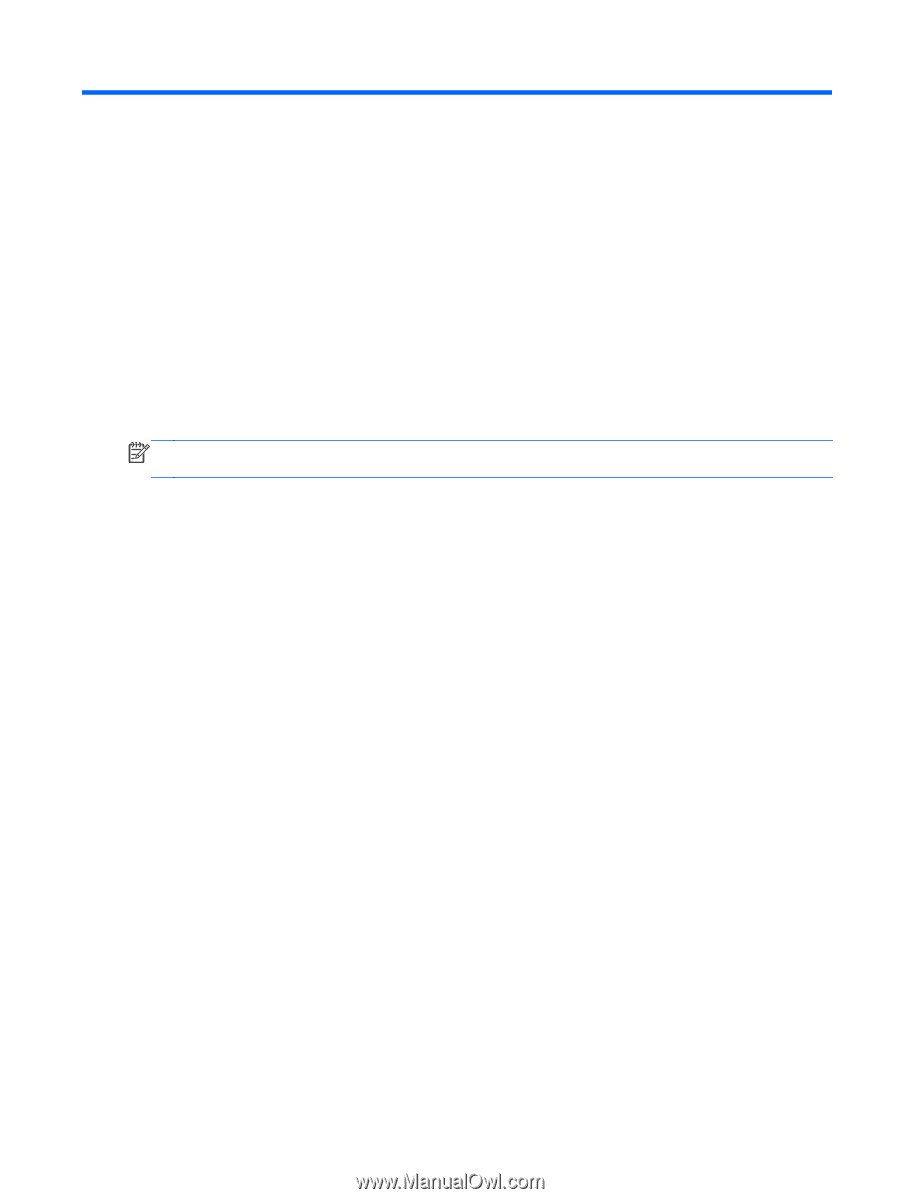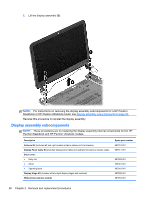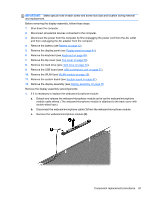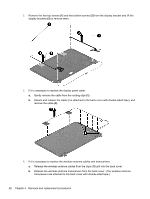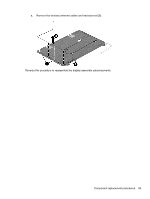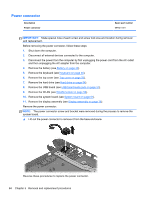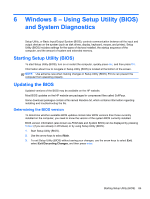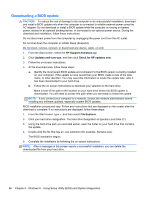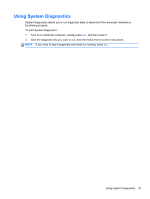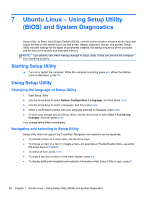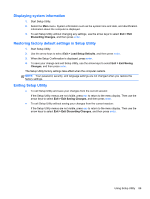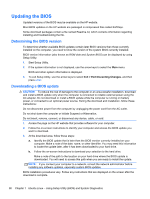HP Pavilion TouchSmart 14-b150us HP Pavilion TouchSmart 14 Ultrabook HP Pavili - Page 93
Windows 8 – Using Setup Utility (BIOS) and System Diagnostics, Starting Setup Utility (BIOS)
 |
View all HP Pavilion TouchSmart 14-b150us manuals
Add to My Manuals
Save this manual to your list of manuals |
Page 93 highlights
6 Windows 8 - Using Setup Utility (BIOS) and System Diagnostics Setup Utility, or Basic Input/Output System (BIOS), controls communication between all the input and output devices on the system (such as disk drives, display, keyboard, mouse, and printer). Setup Utility (BIOS) includes settings for the types of devices installed, the startup sequence of the computer, and the amount of system and extended memory. Starting Setup Utility (BIOS) To start Setup Utility (BIOS), turn on or restart the computer, quickly press esc, and then press f10. Information about how to navigate in Setup Utility (BIOS) is located at the bottom of the screen. NOTE: Use extreme care when making changes in Setup Utility (BIOS). Errors can prevent the computer from operating properly. Updating the BIOS Updated versions of the BIOS may be available on the HP website. Most BIOS updates on the HP website are packaged in compressed files called SoftPaqs. Some download packages contain a file named Readme.txt, which contains information regarding installing and troubleshooting the file. Determining the BIOS version To determine whether available BIOS updates contain later BIOS versions than those currently installed on the computer, you need to know the version of the system BIOS currently installed. BIOS version information (also known as ROM date and System BIOS) can be displayed by pressing fn+esc (if you are already in Windows) or by using Setup Utility (BIOS). 1. Start Setup Utility (BIOS). 2. Use the arrow keys to select Main. 3. To exit Setup Utility (BIOS) without saving your changes, use the arrow keys to select Exit, select Exit Discarding Changes, and then press enter. Starting Setup Utility (BIOS) 85