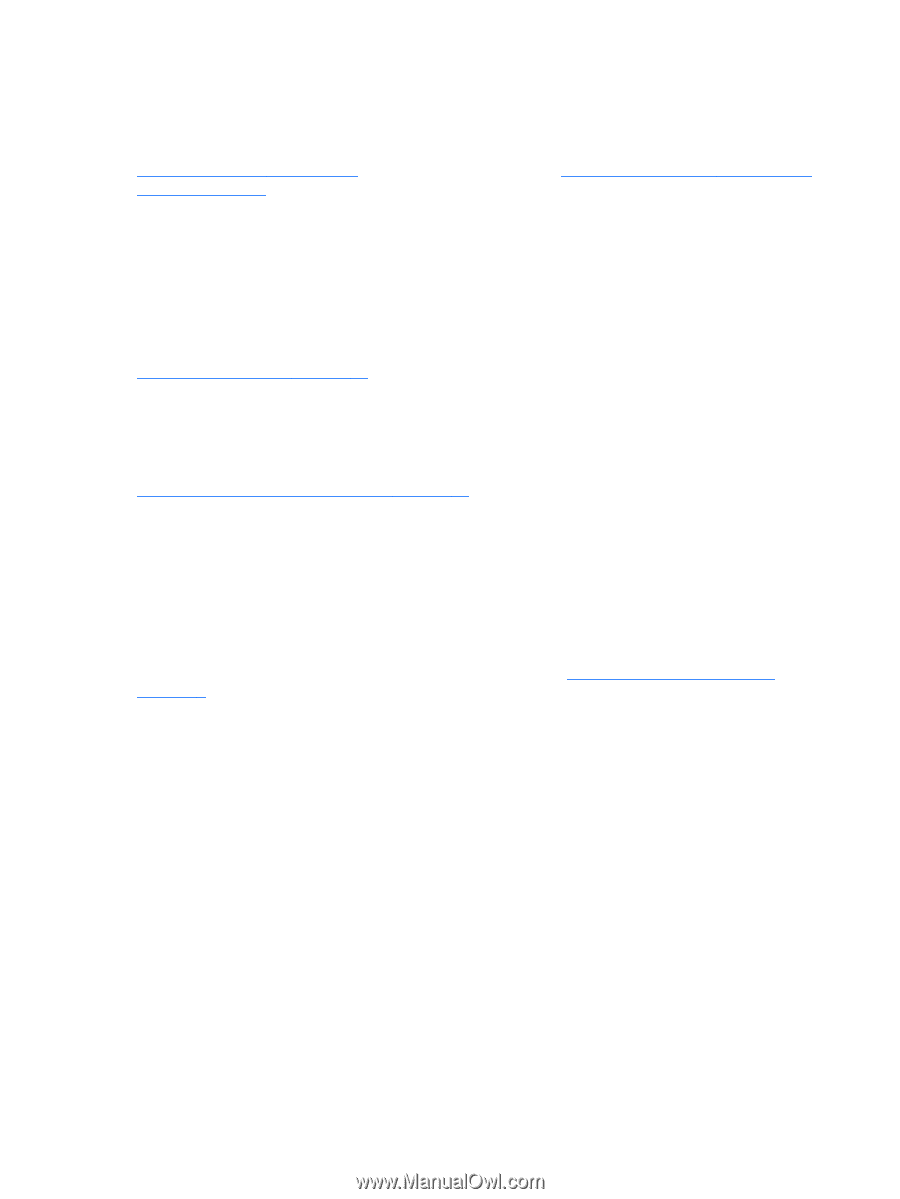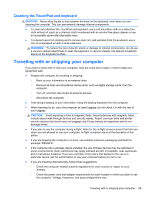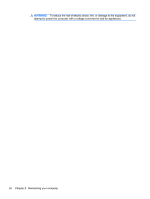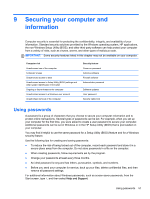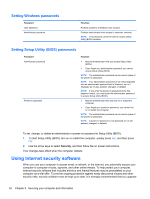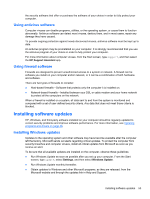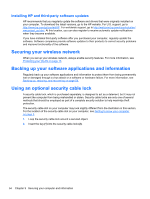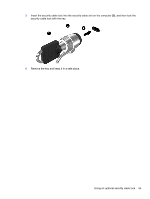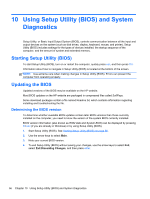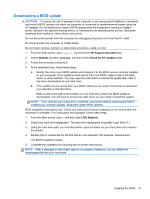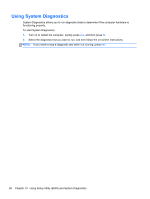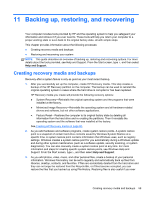HP Pavilion TouchSmart 14-b150us User Guide - Windows 8 - Page 64
Installing HP and third-party software updates, Securing your wireless network
 |
View all HP Pavilion TouchSmart 14-b150us manuals
Add to My Manuals
Save this manual to your list of manuals |
Page 64 highlights
Installing HP and third-party software updates HP recommends that you regularly update the software and drivers that were originally installed on your computer. To download the latest versions, go to the HP website. For U.S. support, go to http://www.hp.com/go/contactHP. For worldwide support, go to http://welcome.hp.com/country/us/en/ wwcontact_us.html. At this location, you can also register to receive automatic update notifications when they become available. If you have installed third-party software after you purchased your computer, regularly update the software. Software companies provide software updates to their products to correct security problems and improve functionality of the software. Securing your wireless network When you set up your wireless network, always enable security features. For more information, see Protecting your WLAN on page 15. Backing up your software applications and information Regularly back up your software applications and information to protect them from being permanently lost or damaged through a virus attack or a software or hardware failure. For more information, see Backing up, restoring, and recovering on page 59. Using an optional security cable lock A security cable lock, which is purchased separately, is designed to act as a deterrent, but it may not prevent the computer from being mishandled or stolen. Security cable locks are only one of several methods that should be employed as part of a complete security solution to help maximize theft protection. The security cable slot on your computer may look slightly different from the illustration in this section. For the location of the security cable slot on your computer, see Getting to know your computer on page 3. 1. Loop the security cable lock around a secured object. 2. Insert the key (1) into the security cable lock (2). 54 Chapter 9 Securing your computer and information