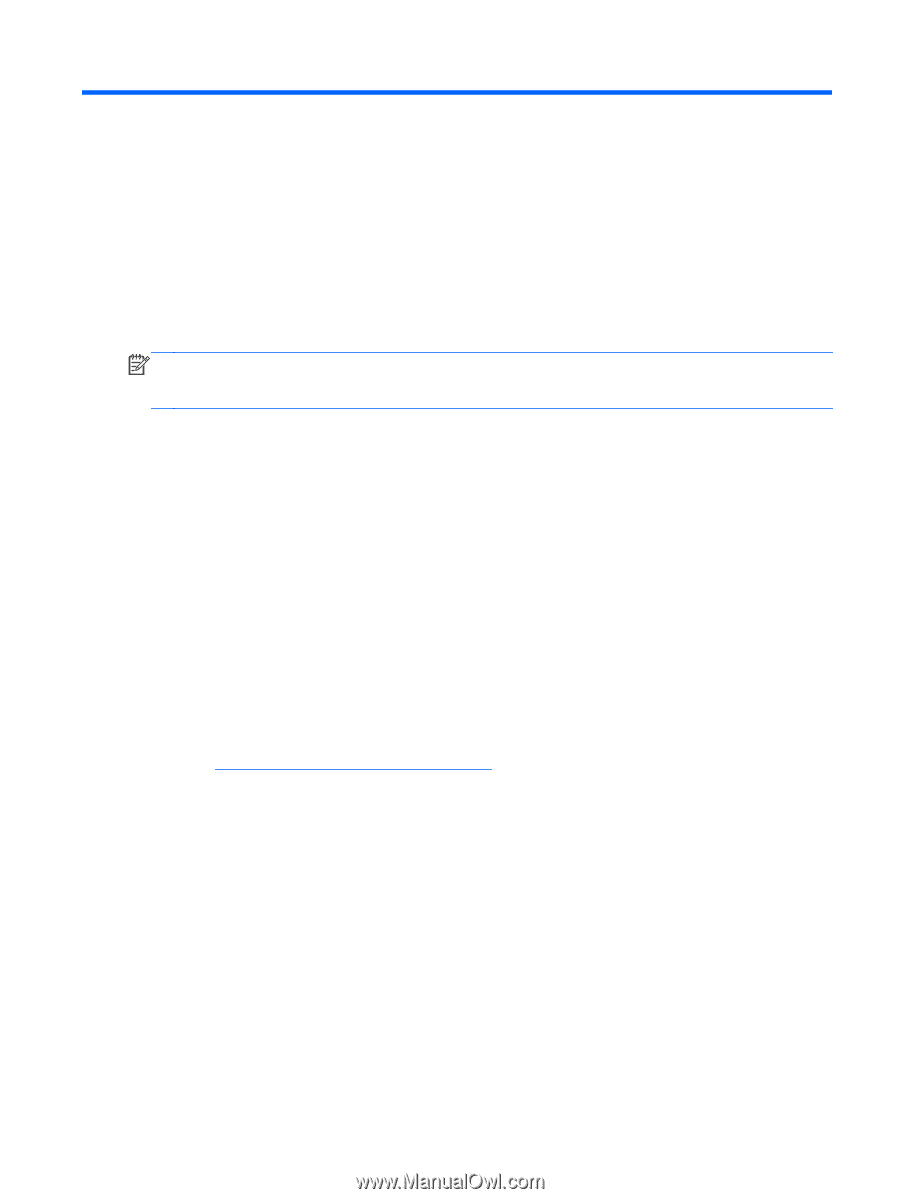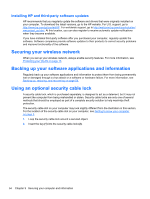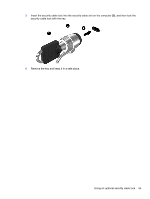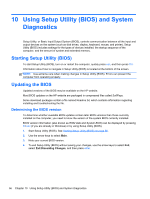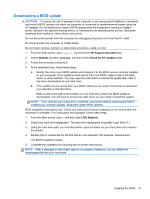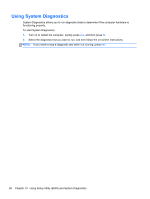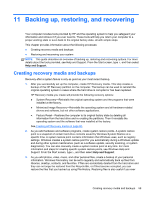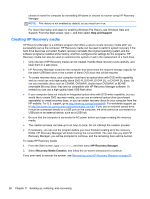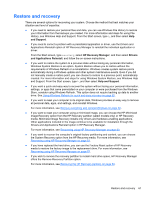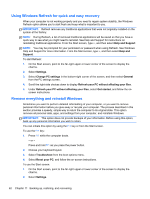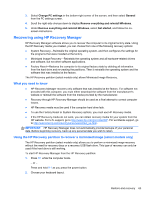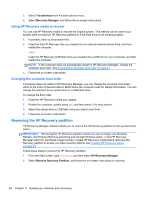HP Pavilion TouchSmart 14-b150us User Guide - Windows 8 - Page 69
Backing up, restoring, and recovering, Creating recovery media and backups
 |
View all HP Pavilion TouchSmart 14-b150us manuals
Add to My Manuals
Save this manual to your list of manuals |
Page 69 highlights
11 Backing up, restoring, and recovering Your computer includes tools provided by HP and the operating system to help you safeguard your information and retrieve it if you ever need to. These tools will help you return your computer to a proper working state or even back to the original factory state, all with simple steps. This chapter provides information about the following processes: ● Creating recovery media and backups ● Restoring and recovering your system NOTE: This guide describes an overview of backing up, restoring and recovering options. For more details about the tools provided, see Help and Support. From the Start screen, type h, and then select Help and Support. Creating recovery media and backups Recovery after a system failure is only as good as your most recent backup. 1. After you successfully set up the computer, create HP Recovery media. This step creates a backup of the HP Recovery partition on the computer. The backup can be used to reinstall the original operating system in cases where the hard drive is corrupted or has been replaced. HP Recovery media you create will provide the following recovery options: ● System Recovery-Reinstalls the original operating system and the programs that were installed at the factory. ● Minimized Image Recovery-Reinstalls the operating system and all hardware-related drivers and software, but not other software applications. ● Factory Reset-Restores the computer to its original factory state by deleting all information from the hard drive and re-creating the partitions. Then it reinstalls the operating system and the software that was installed at the factory. See Creating HP Recovery media on page 60. 2. As you add hardware and software programs, create system restore points. A system restore point is a snapshot of certain hard drive contents saved by Windows System Restore at a specific time. A system restore point contains information that Windows uses, such as registry settings. Windows creates a system restore point for you automatically during a Windows update and during other system maintenance (such as a software update, security scanning, or system diagnostics). You can also manually create a system restore point at any time. For more information and steps for creating specific system restore points, see Windows Help and Support. From the Start screen, type h, and then select Help and Support. 3. As you add photos, video, music, and other personal files, create a backup of your personal information. Windows File History can be set to regularly and automatically back up files from libraries, desktop, contacts, and favorites. If files are accidentally deleted from the hard drive and they can no longer be restored from the Recycle Bin, or if files become corrupted, you can restore the files that you backed up using File History. Restoring files is also useful if you ever Creating recovery media and backups 59