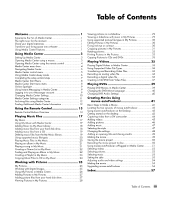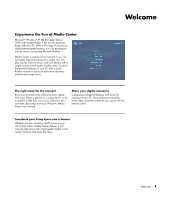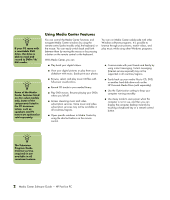HP Pavilion a1200 HP Pavilion PC Media Center Software Guide - Page 8
Opening Media Center using the remote control, Media Center menu bars
 |
View all HP Pavilion a1200 manuals
Add to My Manuals
Save this manual to your list of manuals |
Page 8 highlights
Opening Media Center using the remote control You can use either your remote control or your mouse to open and navigate within Media Center. To use your remote control: 1 Press the Media Center Start button on the remote control. 2 Use the arrow buttons on the remote control to select a Media Center menu. 3 Press the OK button to enter your selection and open that window. To scroll the list of Start menu items, use the arrow buttons until the item is highlighted, and then continue moving the arrow buttons down the list to see the items that are not displayed. 4 Press the Back button on the remote control to go to a previous window. 5 Use the arrow buttons to select the ? icon at the top of the window to open the Media Center Help. 6 Press the Media Center Start button to return to the Media Center Start menu. n You can use the Minimize and Resize buttons to switch to the desktop or to run Media Center side-byside with another program. Media Center menu bars When you move the mouse, the Media Center menu bars appear. These menu bars allow you to access media controls, Media Center Help, the back arrow, window control icons, and the Media Center icon that takes you to the main Media Center menu. If you use the remote control, or if you stop using the mouse (after 5 seconds), the Media Center menu bars become hidden. 4 Media Center Software Guide - HP Pavilion PC